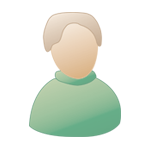Уроки по Lightroom, Уроки от Вендиго |
 5.9.2009, 18:19 5.9.2009, 18:19
Сообщение
#1
|
|
|
Живу здесь вечность  Вклад в форум: 500р Вклад в форум: 500рВставить ник Цитата выделенного |
Содержание:
!!! Скрытая ссылка !!! Зарегистрируйтесь, чтобы её увидеть! !!! Скрытая ссылка !!! Зарегистрируйтесь, чтобы её увидеть! 3. Каталогизация (все что касается организации файлов, просмотр, поиск и т.п.): !!! Скрытая ссылка !!! Зарегистрируйтесь, чтобы её увидеть! !!! Скрытая ссылка !!! Зарегистрируйтесь, чтобы её увидеть! !!! Скрытая ссылка !!! Зарегистрируйтесь, чтобы её увидеть! !!! Скрытая ссылка !!! Зарегистрируйтесь, чтобы её увидеть! !!! Скрытая ссылка !!! Зарегистрируйтесь, чтобы её увидеть! 4. Обработка в Lightroom (работа в модуле Develop) !!! Скрытая ссылка !!! Зарегистрируйтесь, чтобы её увидеть! !!! Скрытая ссылка !!! Зарегистрируйтесь, чтобы её увидеть! !!! Скрытая ссылка !!! Зарегистрируйтесь, чтобы её увидеть! !!! Скрытая ссылка !!! Зарегистрируйтесь, чтобы её увидеть! !!! Скрытая ссылка !!! Зарегистрируйтесь, чтобы её увидеть! !!! Скрытая ссылка !!! Зарегистрируйтесь, чтобы её увидеть! !!! Скрытая ссылка !!! Зарегистрируйтесь, чтобы её увидеть! !!! Скрытая ссылка !!! Зарегистрируйтесь, чтобы её увидеть! !!! Скрытая ссылка !!! Зарегистрируйтесь, чтобы её увидеть! Уроки от Вендиго -------------------- |
|
|
|
 |
Ответов
 5.9.2009, 18:39 5.9.2009, 18:39
Сообщение
#2
|
|
|
Живу здесь вечность  Вклад в форум: 500р Вклад в форум: 500рВставить ник Цитата выделенного |
3.1. Импорт фотографий в Lightroom
Импорт фотографий с локального диска Запустите Lightroom. Для того что бы импортировать фотографии с локального диска выберите в меню File пункт Import Photos from Disk (Ctrl+Shift+I). Так же можно нажать кнопку Import в левой панели (модуль Library) и в появившемся окне выбрать Choose Files. Далее нужно будет выбрать Raw файлы которые вы хотите импортировать в Lightroom. Причем, можно не только выбрать файлы но и папки из которых вы хотите импортировать фотографии. Если вы выбрали папки нажмите кнопку Import All Photos is Selected Folder, если файлы кнопку Chose. !!! Скрытая ссылка !!! Зарегистрируйтесь, чтобы её увидеть! самый простой способ начать импорт это просто перетащить папки в окно Lightroom. Перед вами откроется окно Импорта: !!! Скрытая ссылка !!! Зарегистрируйтесь, чтобы её увидеть! Слева вверху предлагается выбрать, что должен сделать Lightroom с импортируемыми файлами: !!! Скрытая ссылка !!! Зарегистрируйтесь, чтобы её увидеть! Добавить фотографии в каталог без перемещения Копировать фотографии в новое место и добавить в каталог Переместить фотографии в новое место и добавить в каталог Копировать фотографии как Цифровой Негатив (DNG) и добавить в каталог. Если фотографии уже находятся на своем месте, то оставляем первый пункт: Add photos to catalog without moving. Следом находится список папок если мы импортируем из нескольких: !!! Скрытая ссылка !!! Зарегистрируйтесь, чтобы её увидеть! можно убрать галочки с ненужных. Под ним находится, включенная по умолчанию, опция Don`t re-import suspected duplicated – не пере-импортировать если подозревается дубликат. Оставьте ее включенной. Ниже можно выбрать ряд действий которые Lightroom выполнит сразу после импорта фотографий. !!! Скрытая ссылка !!! Зарегистрируйтесь, чтобы её увидеть! Develop Setting – Пресет обработки Metadata – Набор данных, которые присвоятся фотографиям. Можно создать свой шаблон (или несколько) и применять их в этом окне на этапе импорта фотографий. (автор, сайт, e-mail, и т.п.) Keywords – Ключевые слова, которые пропишутся в импортированных снимках. Удобно сразу вписать ключевые слова описывающие всю фотосессию. Но будьте внимательны, Lightroom запоминает в этом поле ключевые слова с прошлого раза. Initial Previews – размер превью которое Lightroom просчитает после Импорта. Чем больше размер превью тем больше оно занимает место на диске, и тем дольше просчитывается. Можно выбрать: Minimal, Standard, Embedded and Sidecar, 1:1 Minimal – будут просчитаны только миниатюры, после чего сразу можно будет начать работать. Но при отображении фотографии во весь экран или 100% увеличении будет просчитываться изображение из RAW-а. Standard – будут просчитаны превью фотографий размером во весь экран. При работе в Lightroom они будут оперативно подгружаться. Embedded & Sidecar – будут использоваться превью созданные камерой. Довольно быстрый метод. 1:1 – Превью 100% масштаба. Самый долги метод, зато при работе с фотографиями вы оперативно сможете просматривать снимки в 100% увеличении, что удобно. Часто нужно сравнить два снимка что бы выбрать наиболее резкий или оценить уровень шума. Ниже есть опция Show Preview, когда она включена справа в окне импорта отображаются миниатюры изображений. На уголке каждой миниатюры есть галочка, если ее снять то снимок не будет импортирован. Для начала процесса импорта нажмите кнопку Import в левом нижнем углу этого окна. При этом отобразиться модуль Library в котором начнут появляться миниатю !!! Скрытая ссылка !!! Зарегистрируйтесь, чтобы её увидеть! В левом верхнем углу, отображается прогресс выполнения импорта и расчета миниатюр. !!! Скрытая ссылка !!! Зарегистрируйтесь, чтобы её увидеть! Вы запустили импорт фотографий в Lightroom. После импорта Lightroom отобразит Каталог Previous Import (Последний Импорт), !!! Скрытая ссылка !!! Зарегистрируйтесь, чтобы её увидеть! так что если вы импортировали снимки за несколько дней то увидите все фотосессии вместе. Что бы просматривать снимки из каждой папке отдельно, перейдите к панели Folders и выберите там нужную папку. Импорт с карты памяти Рассмотрим другой вариант импорта, когда вы импортируете файлы непосредственно с карты памяти или с подключенной камеры. Выберите в меню File пункт Import Photos from Device, или нажмите кнопку Import в левой панели модуля Library и выберите подключенный диск. Откроется окно импорта, (я скрыл отображение миниатюр что бы показать его в полном размере): !!! Скрытая ссылка !!! Зарегистрируйтесь, чтобы её увидеть! Выпадающий список File Handing (передача файлов) содержит два пункта: !!! Скрытая ссылка !!! Зарегистрируйтесь, чтобы её увидеть! Copy photos to a new location and add to catalog (копировать фотографии в новое место и добавить в каталог) Или Copy photos as Digital Negative (DNG) and to catalog (Копировать фотографии как Цифровой Негатив (DNG) и добавить в каталог). Ниже указывается путь к вашей папке с фотографиями, с помощью кнопки Choose можно ее изменить. Далее можно выбрать организацию вложенных папок: !!! Скрытая ссылка !!! Зарегистрируйтесь, чтобы её увидеть! Into one folder – все фотографии будет помещены в одну папку. Ниже несколько вариантов структуры папок по дате. Ниже находятся две галочки. Опция Don`t re-import suspected duplicated отвечающая за не пере-импортирование дублей. И опция Eject card after importing производящая отключение устройства после импорта. При этом после копирования файлов на компьютер Lightroom покажет надпись Eject card after importing своеобразное напоминание, что вы можете извлечь карту памяти и вставить ее обратно в камеру, пока Lightroom продолжает создавать превью. Пункт Bakup to позволяет указать каталог куда будут скопированы резервные копии. Далее идет выбор именования скопированных файлов: !!! Скрытая ссылка !!! Зарегистрируйтесь, чтобы её увидеть! По умолчанию предлагается оставить имя как есть, но можно и переименовать согласно предлагаемым вариантам. Или задать свой вариант – пункт Edit. Все остальное ничем не отличается от уже рассмотренного варианта импорта с диска компьютера. Авто импорт Еще одной интересной возможностью импортировать снимки в Lightroom является Auto Import. Суть его в том, что вы указываете папку на диске компьютора, и Lightroom будет при каждом запуске ее проверять, на предмет появления новых файлов. Если новые файлы обнаружаться, то Lightroom их импортирует в свою базу, одновременно перенеся в другую, так же указанную вами, папку. В меню File – Auto Import выберите Auto Import Settings. Откроется окно настроек Авто Импорта. !!! Скрытая ссылка !!! Зарегистрируйтесь, чтобы её увидеть! Watced Folder тут указывается папка в которой Lightroom будет искать новые файлы. Move to тут указывается папка куда будут перенесены файлы перед импортом. Все остальное уже известные вам параметры импорта. Автоимпорт это интересная возможность, но мне не хватает гибкости настроек. Например Lightroom не подхватит файлы из папки Watced Folder если они лежат в подпапках. Так же при переносе файлов в конечную директорию, он не позволяет задать структуру вложенных папок (например по дате), а просто свалит их в кучу. Возможно Авто Импорт доработают в будующих версиях. А пока, мне удобней пользоваться командой Import Photos from Disk (Ctrl+Shift+I). Как видите импорт файлов в Lightroom прост и одновременно гибок. Достаточно один раз настроить этот процесс, а в дальнейшем просто открывать файлы и нажимать кнопку Import. Lightroom позволяет работать не только с файлами RAW но и с другими форматами JPG, TIFF, PSD, DNG поэтому если вы предпочитаете снимать как в RAW так и в JPG, то можете импортировать все ваши фотографии независимо от их формата, и создать в Lightroom целостную базу ваших снимков. Модуль Develop так же будет работать с файлами JPG но уже не как RAW-конвертор а как простой графический редактор. -------------------- |
|
|
|
Сообщений в этой теме
 RINA Уроки по Lightroom 5.9.2009, 18:19
RINA Уроки по Lightroom 5.9.2009, 18:19
 RINA Переход к формату RAW
Занимаясь цифровой фотогра... 5.9.2009, 18:21
RINA Переход к формату RAW
Занимаясь цифровой фотогра... 5.9.2009, 18:21
 RINA Концепция Lightroom
Oпишу свою концепцию работы ... 5.9.2009, 18:24
RINA Концепция Lightroom
Oпишу свою концепцию работы ... 5.9.2009, 18:24
 RINA 3.2. Каталоги в Lightroom (база данных, где хранит... 5.9.2009, 19:15
RINA 3.2. Каталоги в Lightroom (база данных, где хранит... 5.9.2009, 19:15
 RINA 3.3. Просмотр фотографий в Lightroom (просмотр, со... 5.9.2009, 19:28
RINA 3.3. Просмотр фотографий в Lightroom (просмотр, со... 5.9.2009, 19:28
 RINA 3.4. Ключевые слова в Lightroom
Введение
-------... 5.9.2009, 19:55
RINA 3.4. Ключевые слова в Lightroom
Введение
-------... 5.9.2009, 19:55
 RINA 3.5. Экспорт в Lightroom
......................
... 5.9.2009, 20:07
RINA 3.5. Экспорт в Lightroom
......................
... 5.9.2009, 20:07
 RINA 4.1. Обработка фотографий в Lightroom 2
Всем добр... 10.9.2009, 11:55
RINA 4.1. Обработка фотографий в Lightroom 2
Всем добр... 10.9.2009, 11:55
 RINA 4.2. Обработка фотографий в Lightroom 2 чаcть II
... 10.9.2009, 12:16
RINA 4.2. Обработка фотографий в Lightroom 2 чаcть II
... 10.9.2009, 12:16
 RINA 4.3. Обработка фотографий в Lightroom - Soften Ski... 11.9.2009, 9:25
RINA 4.3. Обработка фотографий в Lightroom - Soften Ski... 11.9.2009, 9:25
 RINA 4.4Vibrance vs Saturation (новый инструмент для ра... 13.9.2009, 21:54
RINA 4.4Vibrance vs Saturation (новый инструмент для ра... 13.9.2009, 21:54
 RINA 4.5.Пакетная обработка в Lightroom
Lightroom расп... 13.9.2009, 22:22
RINA 4.5.Пакетная обработка в Lightroom
Lightroom расп... 13.9.2009, 22:22
 right Большое спасибо! А нет ли у Вас видеокурса на ... 13.9.2009, 23:02
right Большое спасибо! А нет ли у Вас видеокурса на ... 13.9.2009, 23:02
 RINA 4.6. Интеграция Lightroom и Photoshop 13.9.2009, 23:40
RINA 4.6. Интеграция Lightroom и Photoshop 13.9.2009, 23:40
 igor1993 RINA спасибо. Скажите, а можно ли где-либо, скачат... 14.9.2009, 23:48
igor1993 RINA спасибо. Скажите, а можно ли где-либо, скачат... 14.9.2009, 23:48
 RINA Что такое пресеты для Лайтрума-> Presets for Ad... 15.9.2009, 9:28
RINA Что такое пресеты для Лайтрума-> Presets for Ad... 15.9.2009, 9:28
 RINA 4.6. Интеграция Lightroom и Photoshop
Совместная... 18.9.2009, 8:43
RINA 4.6. Интеграция Lightroom и Photoshop
Совместная... 18.9.2009, 8:43
 RINA 4.7. Подавление хроматических аберраций в Lightroo... 18.9.2009, 8:46
RINA 4.7. Подавление хроматических аберраций в Lightroo... 18.9.2009, 8:46
 yura111 Видеоурок по Lightroom
Формат: AVI
Продолжительно... 9.5.2010, 19:11
yura111 Видеоурок по Lightroom
Формат: AVI
Продолжительно... 9.5.2010, 19:11
 виталик74 Видеоурок по Adobe Lightroom от Игоря Ульмана ... 20.7.2010, 19:58
виталик74 Видеоурок по Adobe Lightroom от Игоря Ульмана ... 20.7.2010, 19:58
 RINA Коллекция из более чем двух тысяч пресетов для Lig... 31.8.2011, 15:38
RINA Коллекция из более чем двух тысяч пресетов для Lig... 31.8.2011, 15:38
 Vatra Главное ещё правильно выставить настройки вывода ф... 31.8.2011, 18:49
Vatra Главное ещё правильно выставить настройки вывода ф... 31.8.2011, 18:49
 klarisa Подскажите куда пресеты с 22-го сообщения встави... 28.9.2011, 8:30
klarisa Подскажите куда пресеты с 22-го сообщения встави... 28.9.2011, 8:30
 RINA klarisa ,через программу.
Если у вас на английском... 28.9.2011, 10:04
RINA klarisa ,через программу.
Если у вас на английском... 28.9.2011, 10:04
 Vatra Путь закидывания папок с пресестами для "Vist... 28.9.2011, 11:14
Vatra Путь закидывания папок с пресестами для "Vist... 28.9.2011, 11:14
 дядя Фёдор Очень часто при съемке не хватает естественного св... 24.9.2014, 23:13
дядя Фёдор Очень часто при съемке не хватает естественного св... 24.9.2014, 23:13
 fesco подскажите какая версия лайтрума есть для windows ... 27.9.2014, 16:52
fesco подскажите какая версия лайтрума есть для windows ... 27.9.2014, 16:52
 RINA У меня ,раньше, стоял Adobe Lightroom 4. 27.9.2014, 18:12
RINA У меня ,раньше, стоял Adobe Lightroom 4. 27.9.2014, 18:12
 NVN Запись вебинара по по основам цветокорекции в Lig... 6.10.2015, 11:22
NVN Запись вебинара по по основам цветокорекции в Lig... 6.10.2015, 11:22  |
1 чел. читают эту тему (гостей: 1, скрытых пользователей: 0)
Пользователей: 0
| Текстовая версия | Сейчас: 23.10.2025, 15:51 |