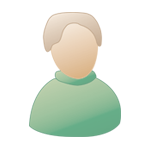Уроки по Lightroom, Уроки от Вендиго |
 5.9.2009, 18:19 5.9.2009, 18:19
Сообщение
#1
|
|
|
Живу здесь вечность  Вклад в форум: 500р Вклад в форум: 500рВставить ник Цитата выделенного |
Содержание:
!!! Скрытая ссылка !!! Зарегистрируйтесь, чтобы её увидеть! !!! Скрытая ссылка !!! Зарегистрируйтесь, чтобы её увидеть! 3. Каталогизация (все что касается организации файлов, просмотр, поиск и т.п.): !!! Скрытая ссылка !!! Зарегистрируйтесь, чтобы её увидеть! !!! Скрытая ссылка !!! Зарегистрируйтесь, чтобы её увидеть! !!! Скрытая ссылка !!! Зарегистрируйтесь, чтобы её увидеть! !!! Скрытая ссылка !!! Зарегистрируйтесь, чтобы её увидеть! !!! Скрытая ссылка !!! Зарегистрируйтесь, чтобы её увидеть! 4. Обработка в Lightroom (работа в модуле Develop) !!! Скрытая ссылка !!! Зарегистрируйтесь, чтобы её увидеть! !!! Скрытая ссылка !!! Зарегистрируйтесь, чтобы её увидеть! !!! Скрытая ссылка !!! Зарегистрируйтесь, чтобы её увидеть! !!! Скрытая ссылка !!! Зарегистрируйтесь, чтобы её увидеть! !!! Скрытая ссылка !!! Зарегистрируйтесь, чтобы её увидеть! !!! Скрытая ссылка !!! Зарегистрируйтесь, чтобы её увидеть! !!! Скрытая ссылка !!! Зарегистрируйтесь, чтобы её увидеть! !!! Скрытая ссылка !!! Зарегистрируйтесь, чтобы её увидеть! !!! Скрытая ссылка !!! Зарегистрируйтесь, чтобы её увидеть! Уроки от Вендиго -------------------- |
|
|
|
 |
Ответов
 5.9.2009, 19:15 5.9.2009, 19:15
Сообщение
#2
|
|
|
Живу здесь вечность  Вклад в форум: 500р Вклад в форум: 500рВставить ник Цитата выделенного |
3.2. Каталоги в Lightroom (база данных, где хранится вся работа с фотографиями)
Работая в Lightroom со временем начинаешь задавать себе вопросы. А где храниться вся информация? Куда сохраняется моя работа? Ведь, как многие уже наверное заметили, в Lightroom нет команды сохранить. Работая в Lightroom просто не приходится этого делать, что вызывает смутное чувство беспокойства. Что то здесь не так… Если у вас появились подобные вопросы, то надеюсь я смогу ответить на них. Рассмотрим какую информацию и где хранит Lightroom. Как уже не раз отмечалось Lightroom не изменяет оригинальные RAW файлы. Вся информация, как метаданные так и обработка RAW-ов хранится в внутреннем каталоге Lightroom, в его базе данных. Каталог который создан по умолчанию называется Lightroom 2 Catalog.ircat Заглянем в меню Edit и выберем пункт Catalog Settings… (Ctrl+Alt+,) откроется окно настроек текущего каталога. [!!! Скрытая ссылка !!! Зарегистрируйтесь, чтобы её увидеть! Оно содержит три вкладки, на первой – General, мы видим путь к файлу каталога, кнопка Show открывает эту папку. Ниже характеристики каталога: Имя файла Дата создания Время последнего резервного копирования Время последней оптимизации Размер (размер каталога довольно небольшой, гораздо больше занимают просчитанные превью фотографий) Далее в поле Backup можно выбрать, как часто должен Lightroom осуществлять резервное копирование каталога. Последнее поле Optimaze, сообщает следующее: Если ваш каталог большой, и работает медленно, оптимизация может улучшить производительность. В целях оптимизации Lightroom необходимо перезапустить. Оптимизация может занять несколько минут. Вы не сможете использовать Lightroom в это время. И содержит кнопку Relaunch and Optimaze – Перезапуск и Оптимизация. Периодически запускайте оптимизацию, что бы производительность не падала больше обычного. Но если вы очень много фотографируете то каталог Lightroom все равно может стать задумчивым. В целях оптимизации при очень большом объеме (десятки тысяч) фотографий в архиве, рекомендуется разбивать его на несколько каталогов. Например можно разделить все фотографии на личные и рабочие. Или вообще под каждый крупный проект выделять свой каталог. Управлять каталогами очень просто. Все делается через меню File: !!! Скрытая ссылка !!! Зарегистрируйтесь, чтобы её увидеть! Что бы разделить один каталог на два, выберите все нужные снимки и экспортируйте их как каталог. Затем откройте этот каталог и убедитесь, что в нем находятся все нужные фотографии. После этого вернитесь в первый каталог и удалите из него эти фотографии командой Remove (клавиша Backspace). Объединить каталоги еще проще, с помощью команды Import from Catalog. Но вернемся к настройкам каталога в окне Catalog Settings. Что бы разделить один каталог на два, выберите все нужные снимки и экспортируйте их как каталог. Затем откройте этот каталог и убедитесь, что в нем находятся все нужные фотографии. После этого вернитесь в первый каталог и удалите из него эти фотографии командой Remove (клавиша Backspace). Объединить каталоги еще проще, с помощью команды Import from Catalog. Но вернемся к настройкам каталога в окне Catalog Settings. !!! Скрытая ссылка !!! Зарегистрируйтесь, чтобы её увидеть! Вторая вкладка File Handing содержит поле Preview Cach от настроек в котором во многом зависит скорость отображения фотографий на экране и место которое будут занимать превью на жестком диске. Standart Preview Size: выберите значение максимально близкое к ширине вашего экрана. Preview Quality: High – без вариантов! Automatically Discard 1:1 Preview: укажите через сколько дней должны удаляться полноразмерные превью. Import Sequence Numbers тут можно указать с какого номера должны нумероваться фотографии. Не очень понимаю к чему это. На всякий случай не трогайте. Вкладка Metadata. Наконец мы подошли к самому интересному. !!! Скрытая ссылка !!! Зарегистрируйтесь, чтобы её увидеть!Опция Offer suggestions from recently entered values, включает подсказки при вводе метаданных, в основном это касается ключевых слов. Есть мнение что немного замедляет работу Lightroom. Кнопка Clear All Suggestion List очищает список запомненных значений. Опция Include Develop settingt in metadata inside JPEG, TIFF, and PSD files означает что обработка файлов (JPEG, TIFF, PSD) в модуле Develop будет записана в метаданные этих файлов. Таким образом она будет доступна в других программах. Например можно обработать в Lightroom JPEG а затем открыть его в Photoshop, и увидеть результаты вашей работы, и это без изменений оригинала! Дело в том что файл откроется через модуль Adobe Camera Raw, где можно будет принять или отклонить привнесенные изменения. Как видите, концепция сохранения оригиналов работает и с этими форматами. Отдельно храниться картинка, отдельно в метаданных ее обработка. Благо, все эти типы файлов содержат поля для таких записей. Следующая опция Automatically write changes into XMP. Касается того же самого, но только для RAW файлов. Поскольку RAW`ы это закрытые форматы, то писать в них чужим приложениям ничего нельзя. Поэтому, Lightroom предлагает создавать дополнительный XMP файл к каждому RAW`у и в этом файле хранить все данные о работе с RAW-ом в Lightroom. Какие возможности эти XMP файлы дают: Во первых переносимость. Если вы работаете с фотографиями на разных компьютерах то легко сможете переносить свою работу в Lightroom просто копируя RAW`ы и одноименные XMP файлы. Так же например, вы можете переслать RAW+XMP по интернету, что бы показать как вы обработали фотографию в Lightroom. Во вторых резервное копирование. Достаточно скопировать пары RAW+XMP что бы обеспечить сохранность как исходных данных так и работы с ними. Итак если вы включите эту опцию Lightroom будет создавать рядом с RAW файлом (в той же папке) одноименный XMP файл, в котором будет записана вся информация добавленная к фотографии в Lightroom. Все ключевые слова, метки, и конечно же обработка. Информация в XMP файлах дублируется из базы данных (каталога или каталогов) Lightroom. Если XMP файлы потом удалить, ничего в Lightroom не пропадет. В XMP файлах не храниться история обработки, только результат. Так же не хранятся данные о флагах Pick и Regect. Есть мнение, что при включении автоматической записи XMP файлов Lightroom начинает больше тормозить, например при массовом назначении параметра. Возможно, поэтому эта опция отключена по умолчанию. В любом случае вы всегда можете записать метаданные в файл через меню модуля Library Metadata – Save Metadata to File (Ctrl+S). И считать эти данные из файла через команду Metadata – Read Metadata from File. !!! Скрытая ссылка !!! Зарегистрируйтесь, чтобы её увидеть! Таким образом, не критично, сразу у вас была включена эта опция, или вы решили задействовать ее только сейчас. Вы в любой момент можете насоздавать XMP файлы к вашим RAW, или поудалять их. Lightroom все равно будет бережно хранить вашу работу в своей базе, у него все ходы записаны! Последняя опция Write date or time changes into proprietary raw files – записывать дату или время изменения в свойствах raw файла. У меня выключена, пусть у RAW файла в свойствах будет дата его создания Формат DNG Если вы хотите хранить фотографию и информацию о работе с ней в одном месте, но вам не нравиться наличие двух файлов для каждого снимка, хорошим вариантом будет конвертировать RAW-ы в DNG. Метаданные, относящиеся к корректировкам, которые были выполнены по отношению к изображениям, хранящимся в виде файлов DNG, могут быть внедрены непосредственно в файл DNG, а не представлены в сопроводительном файле XMP или в базе данных Camera Raw. DNG это открытый RAW формат который продвигает Adobe. Несмотря на привлекательность DNG (и вообще любого стандартного RAW-a) для пользователей, все крупнейшие производители фотоаппаратов его дружно игнорируют. -------------------- |
|
|
|
Сообщений в этой теме
 RINA Уроки по Lightroom 5.9.2009, 18:19
RINA Уроки по Lightroom 5.9.2009, 18:19
 RINA Переход к формату RAW
Занимаясь цифровой фотогра... 5.9.2009, 18:21
RINA Переход к формату RAW
Занимаясь цифровой фотогра... 5.9.2009, 18:21
 RINA Концепция Lightroom
Oпишу свою концепцию работы ... 5.9.2009, 18:24
RINA Концепция Lightroom
Oпишу свою концепцию работы ... 5.9.2009, 18:24
 RINA 3.1. Импорт фотографий в Lightroom
Импорт фотогра... 5.9.2009, 18:39
RINA 3.1. Импорт фотографий в Lightroom
Импорт фотогра... 5.9.2009, 18:39
 RINA 3.3. Просмотр фотографий в Lightroom (просмотр, со... 5.9.2009, 19:28
RINA 3.3. Просмотр фотографий в Lightroom (просмотр, со... 5.9.2009, 19:28
 RINA 3.4. Ключевые слова в Lightroom
Введение
-------... 5.9.2009, 19:55
RINA 3.4. Ключевые слова в Lightroom
Введение
-------... 5.9.2009, 19:55
 RINA 3.5. Экспорт в Lightroom
......................
... 5.9.2009, 20:07
RINA 3.5. Экспорт в Lightroom
......................
... 5.9.2009, 20:07
 RINA 4.1. Обработка фотографий в Lightroom 2
Всем добр... 10.9.2009, 11:55
RINA 4.1. Обработка фотографий в Lightroom 2
Всем добр... 10.9.2009, 11:55
 RINA 4.2. Обработка фотографий в Lightroom 2 чаcть II
... 10.9.2009, 12:16
RINA 4.2. Обработка фотографий в Lightroom 2 чаcть II
... 10.9.2009, 12:16
 RINA 4.3. Обработка фотографий в Lightroom - Soften Ski... 11.9.2009, 9:25
RINA 4.3. Обработка фотографий в Lightroom - Soften Ski... 11.9.2009, 9:25
 RINA 4.4Vibrance vs Saturation (новый инструмент для ра... 13.9.2009, 21:54
RINA 4.4Vibrance vs Saturation (новый инструмент для ра... 13.9.2009, 21:54
 RINA 4.5.Пакетная обработка в Lightroom
Lightroom расп... 13.9.2009, 22:22
RINA 4.5.Пакетная обработка в Lightroom
Lightroom расп... 13.9.2009, 22:22
 right Большое спасибо! А нет ли у Вас видеокурса на ... 13.9.2009, 23:02
right Большое спасибо! А нет ли у Вас видеокурса на ... 13.9.2009, 23:02
 RINA 4.6. Интеграция Lightroom и Photoshop 13.9.2009, 23:40
RINA 4.6. Интеграция Lightroom и Photoshop 13.9.2009, 23:40
 igor1993 RINA спасибо. Скажите, а можно ли где-либо, скачат... 14.9.2009, 23:48
igor1993 RINA спасибо. Скажите, а можно ли где-либо, скачат... 14.9.2009, 23:48
 RINA Что такое пресеты для Лайтрума-> Presets for Ad... 15.9.2009, 9:28
RINA Что такое пресеты для Лайтрума-> Presets for Ad... 15.9.2009, 9:28
 RINA 4.6. Интеграция Lightroom и Photoshop
Совместная... 18.9.2009, 8:43
RINA 4.6. Интеграция Lightroom и Photoshop
Совместная... 18.9.2009, 8:43
 RINA 4.7. Подавление хроматических аберраций в Lightroo... 18.9.2009, 8:46
RINA 4.7. Подавление хроматических аберраций в Lightroo... 18.9.2009, 8:46
 yura111 Видеоурок по Lightroom
Формат: AVI
Продолжительно... 9.5.2010, 19:11
yura111 Видеоурок по Lightroom
Формат: AVI
Продолжительно... 9.5.2010, 19:11
 виталик74 Видеоурок по Adobe Lightroom от Игоря Ульмана ... 20.7.2010, 19:58
виталик74 Видеоурок по Adobe Lightroom от Игоря Ульмана ... 20.7.2010, 19:58
 RINA Коллекция из более чем двух тысяч пресетов для Lig... 31.8.2011, 15:38
RINA Коллекция из более чем двух тысяч пресетов для Lig... 31.8.2011, 15:38
 Vatra Главное ещё правильно выставить настройки вывода ф... 31.8.2011, 18:49
Vatra Главное ещё правильно выставить настройки вывода ф... 31.8.2011, 18:49
 klarisa Подскажите куда пресеты с 22-го сообщения встави... 28.9.2011, 8:30
klarisa Подскажите куда пресеты с 22-го сообщения встави... 28.9.2011, 8:30
 RINA klarisa ,через программу.
Если у вас на английском... 28.9.2011, 10:04
RINA klarisa ,через программу.
Если у вас на английском... 28.9.2011, 10:04
 Vatra Путь закидывания папок с пресестами для "Vist... 28.9.2011, 11:14
Vatra Путь закидывания папок с пресестами для "Vist... 28.9.2011, 11:14
 дядя Фёдор Очень часто при съемке не хватает естественного св... 24.9.2014, 23:13
дядя Фёдор Очень часто при съемке не хватает естественного св... 24.9.2014, 23:13
 fesco подскажите какая версия лайтрума есть для windows ... 27.9.2014, 16:52
fesco подскажите какая версия лайтрума есть для windows ... 27.9.2014, 16:52
 RINA У меня ,раньше, стоял Adobe Lightroom 4. 27.9.2014, 18:12
RINA У меня ,раньше, стоял Adobe Lightroom 4. 27.9.2014, 18:12
 NVN Запись вебинара по по основам цветокорекции в Lig... 6.10.2015, 11:22
NVN Запись вебинара по по основам цветокорекции в Lig... 6.10.2015, 11:22  |
1 чел. читают эту тему (гостей: 1, скрытых пользователей: 0)
Пользователей: 0
| Текстовая версия | Сейчас: 23.10.2025, 15:58 |