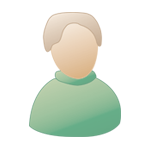Уроки по Lightroom, Уроки от Вендиго |
 5.9.2009, 18:19 5.9.2009, 18:19
Сообщение
#1
|
|
|
Живу здесь вечность  Вклад в форум: 500р Вклад в форум: 500рВставить ник Цитата выделенного |
Содержание:
!!! Скрытая ссылка !!! Зарегистрируйтесь, чтобы её увидеть! !!! Скрытая ссылка !!! Зарегистрируйтесь, чтобы её увидеть! 3. Каталогизация (все что касается организации файлов, просмотр, поиск и т.п.): !!! Скрытая ссылка !!! Зарегистрируйтесь, чтобы её увидеть! !!! Скрытая ссылка !!! Зарегистрируйтесь, чтобы её увидеть! !!! Скрытая ссылка !!! Зарегистрируйтесь, чтобы её увидеть! !!! Скрытая ссылка !!! Зарегистрируйтесь, чтобы её увидеть! !!! Скрытая ссылка !!! Зарегистрируйтесь, чтобы её увидеть! 4. Обработка в Lightroom (работа в модуле Develop) !!! Скрытая ссылка !!! Зарегистрируйтесь, чтобы её увидеть! !!! Скрытая ссылка !!! Зарегистрируйтесь, чтобы её увидеть! !!! Скрытая ссылка !!! Зарегистрируйтесь, чтобы её увидеть! !!! Скрытая ссылка !!! Зарегистрируйтесь, чтобы её увидеть! !!! Скрытая ссылка !!! Зарегистрируйтесь, чтобы её увидеть! !!! Скрытая ссылка !!! Зарегистрируйтесь, чтобы её увидеть! !!! Скрытая ссылка !!! Зарегистрируйтесь, чтобы её увидеть! !!! Скрытая ссылка !!! Зарегистрируйтесь, чтобы её увидеть! !!! Скрытая ссылка !!! Зарегистрируйтесь, чтобы её увидеть! Уроки от Вендиго -------------------- |
|
|
|
 |
Ответов
 10.9.2009, 12:16 10.9.2009, 12:16
Сообщение
#2
|
|
|
Живу здесь вечность  Вклад в форум: 500р Вклад в форум: 500рВставить ник Цитата выделенного |
4.2. Обработка фотографий в Lightroom 2 чаcть II
Левая панель !!! Скрытая ссылка !!! Зарегистрируйтесь, чтобы её увидеть! Слева, находится уже знакомый нам Навигатор, а под ним секции: Presets, Snapshots и History. Панель Presets Панель Presets если ее развернуть содержит две папки, это Lightroom Presets и User Presets. !!! Скрытая ссылка !!! Зарегистрируйтесь, чтобы её увидеть! Здесь сохранены готовые варианты обработки фотографий. Если навести курсор на пресет, то в Навигаторе можно сразу увидеть как будет выглядеть фотография после его применения. Щелкнув же по нему вы тем самым примените его к своей фотографии. Пресеты довольно мощная возможность быстро и интересно обрабатывать свои снимки. Главное, после применения пресета подстроить его под свой кадр. Перейдя к правой панели можно увидеть за счет каких средств, достигается нужный эффект и подвигать ползунки так, что бы фотография выглядела нужным нам образом. Вот настройки стандартного пресета Cold Tone: !!! Скрытая ссылка !!! Зарегистрируйтесь, чтобы её увидеть! (Я совместил две части правой панели в Photoshop, на самом деле так раздвигать боковую панель нельзя) Помимо стандартных, идущих в комплекте с Lightroom пресетов, можно создавать свои и подключать сторонние, например, скачанные из интернета. Подключить пресет очень просто. Щелкните правой кнопкой мыши по папке User Presets и выберите команду Import. !!! Скрытая ссылка !!! Зарегистрируйтесь, чтобы её увидеть! Откроется стандартное окно выбора файлов, в котором выбрав один или множество файлов и нажав кнопку Import вы добавите пресеты в Lightroom. Интересные пресеты постоянно выкладывает в своем блоге RU-LIGHTROOM Alexey Rubtsov. Так же большое количество пресетов можно найти на сайте Adobe. Рассмотрим контекстное меню пользовательских пресетов: !!! Скрытая ссылка !!! Зарегистрируйтесь, чтобы её увидеть! New Folder – можно создавать свои папки упорядочивая пресеты. Rename – переименовать. Update with Current Settings – обновление с текущими настройками. Эта команда сохраняет в пресет ваши изменения. Например, вы скачали пресет, применили к фотографии, и немного исправили его на свой вкус. Выбираете команду Update with Current Settings и сохраняете новые настройки в этом пресете. Show in Explorer – открывает папку в которой хранятся пресеты. У меня установлена Vista и пресеты лежат в папке: C:\Users\Vendigo\AppData\Roaming\Adobe\Lightroom\Develop Presets\User Presets Если положить в эту папку файлы пресетов и перезапустить Lightroom то он автоматически добавит их в User Presets. Это еще одна возможность добавлять найденные на просторах интернета пресеты в Lightroom. Delete – удаление Export, Import – сохранение пресета в файл, и импорт пресета из файла. Обработав фотографию по своему вкусу, вы можете создать свой пресет, для этого служит кнопка «+» в заголовке панели Presets. По ее нажатию откроется такое окно: !!! Скрытая ссылка !!! Зарегистрируйтесь, чтобы её увидеть! В котором нужно вписать имя пресета и расставить галочки отмечая какие настройки необходимо сохранить в пресет. После чего жмете Create и пресет готов. Панель Snapshots !!! Скрытая ссылка !!! Зарегистрируйтесь, чтобы её увидеть! Snapshot – это своеобразный снимок состояния. Можно сохранить любую стадию обработки в Snapshot что бы не искать ее в истории. Подобный механизм есть в Photoshop, если вы работали с ним то без труда освоите его и в Lightroom. Для того что бы создать Snapshot нажмите «+» на заголовке панели. Появится окно ввода названия !!! Скрытая ссылка !!! Зарегистрируйтесь, чтобы её увидеть! и по нажатию кнопки Create он появится в списке Снапшотов. !!! Скрытая ссылка !!! Зарегистрируйтесь, чтобы её увидеть! По умолчанию уже сохранен снапшот Import, таким образом всегда можно вернуться к исходному состоянию фотографии, одним щелчком мыши. Контекстное меню Снапшота: !!! Скрытая ссылка !!! Зарегистрируйтесь, чтобы её увидеть! Copy Snapshot Settings to Before – устанавливает значение Before при просмотре снимка в режиме сравнения Before/After. Об этом сравнении я расскажу ниже. Update with Current Settings – обновляет снапшот в соответствии с текущими настройками. Панель History С историей все просто, в ней фиксируются все операции, которые вы проделали со снимком. Пишется все очень подробно, даже излишне. Так что если вы включаете/выключаете какую-нибудь настройку, что бы оценить как она влияет на фотографию, все эти переключения туда-сюда тщательно занесутся в историю. В панели истории есть одна кнопка Clear All – которая собственно очищает историю. !!! Скрытая ссылка !!! Зарегистрируйтесь, чтобы её увидеть! В контекстном меню присутствуют две команды: Create Snapshot и Copy History Step Settings to Before думаю их смысл для вас понятен. Панель Toolbar -------------------------- В панели под фотографией (Toolbar) появляется новый режим просмотра !!! Скрытая ссылка !!! Зарегистрируйтесь, чтобы её увидеть! Before & After удобная возможность сравнить фотографию, до и после обработки. !!! Скрытая ссылка !!! Зарегистрируйтесь, чтобы её увидеть! Как видите в Lightroom есть четыре режима просмотра фотографии до и после обработки. Для переключения между ними просто нажимайте кнопку Before & After.Так же удобно просматривать состояние снимка до и после нажимая клавишу «\» (слэш). На этом пока все. Но тема обработки фотографий в Lightroom конечно далеко не исчерпана. -------------------- |
|
|
|
Сообщений в этой теме
 RINA Уроки по Lightroom 5.9.2009, 18:19
RINA Уроки по Lightroom 5.9.2009, 18:19
 RINA Переход к формату RAW
Занимаясь цифровой фотогра... 5.9.2009, 18:21
RINA Переход к формату RAW
Занимаясь цифровой фотогра... 5.9.2009, 18:21
 RINA Концепция Lightroom
Oпишу свою концепцию работы ... 5.9.2009, 18:24
RINA Концепция Lightroom
Oпишу свою концепцию работы ... 5.9.2009, 18:24
 RINA 3.1. Импорт фотографий в Lightroom
Импорт фотогра... 5.9.2009, 18:39
RINA 3.1. Импорт фотографий в Lightroom
Импорт фотогра... 5.9.2009, 18:39
 RINA 3.2. Каталоги в Lightroom (база данных, где хранит... 5.9.2009, 19:15
RINA 3.2. Каталоги в Lightroom (база данных, где хранит... 5.9.2009, 19:15
 RINA 3.3. Просмотр фотографий в Lightroom (просмотр, со... 5.9.2009, 19:28
RINA 3.3. Просмотр фотографий в Lightroom (просмотр, со... 5.9.2009, 19:28
 RINA 3.4. Ключевые слова в Lightroom
Введение
-------... 5.9.2009, 19:55
RINA 3.4. Ключевые слова в Lightroom
Введение
-------... 5.9.2009, 19:55
 RINA 3.5. Экспорт в Lightroom
......................
... 5.9.2009, 20:07
RINA 3.5. Экспорт в Lightroom
......................
... 5.9.2009, 20:07
 RINA 4.1. Обработка фотографий в Lightroom 2
Всем добр... 10.9.2009, 11:55
RINA 4.1. Обработка фотографий в Lightroom 2
Всем добр... 10.9.2009, 11:55
 RINA 4.3. Обработка фотографий в Lightroom - Soften Ski... 11.9.2009, 9:25
RINA 4.3. Обработка фотографий в Lightroom - Soften Ski... 11.9.2009, 9:25
 RINA 4.4Vibrance vs Saturation (новый инструмент для ра... 13.9.2009, 21:54
RINA 4.4Vibrance vs Saturation (новый инструмент для ра... 13.9.2009, 21:54
 RINA 4.5.Пакетная обработка в Lightroom
Lightroom расп... 13.9.2009, 22:22
RINA 4.5.Пакетная обработка в Lightroom
Lightroom расп... 13.9.2009, 22:22
 right Большое спасибо! А нет ли у Вас видеокурса на ... 13.9.2009, 23:02
right Большое спасибо! А нет ли у Вас видеокурса на ... 13.9.2009, 23:02
 RINA 4.6. Интеграция Lightroom и Photoshop 13.9.2009, 23:40
RINA 4.6. Интеграция Lightroom и Photoshop 13.9.2009, 23:40
 igor1993 RINA спасибо. Скажите, а можно ли где-либо, скачат... 14.9.2009, 23:48
igor1993 RINA спасибо. Скажите, а можно ли где-либо, скачат... 14.9.2009, 23:48
 RINA Что такое пресеты для Лайтрума-> Presets for Ad... 15.9.2009, 9:28
RINA Что такое пресеты для Лайтрума-> Presets for Ad... 15.9.2009, 9:28
 RINA 4.6. Интеграция Lightroom и Photoshop
Совместная... 18.9.2009, 8:43
RINA 4.6. Интеграция Lightroom и Photoshop
Совместная... 18.9.2009, 8:43
 RINA 4.7. Подавление хроматических аберраций в Lightroo... 18.9.2009, 8:46
RINA 4.7. Подавление хроматических аберраций в Lightroo... 18.9.2009, 8:46
 yura111 Видеоурок по Lightroom
Формат: AVI
Продолжительно... 9.5.2010, 19:11
yura111 Видеоурок по Lightroom
Формат: AVI
Продолжительно... 9.5.2010, 19:11
 виталик74 Видеоурок по Adobe Lightroom от Игоря Ульмана ... 20.7.2010, 19:58
виталик74 Видеоурок по Adobe Lightroom от Игоря Ульмана ... 20.7.2010, 19:58
 RINA Коллекция из более чем двух тысяч пресетов для Lig... 31.8.2011, 15:38
RINA Коллекция из более чем двух тысяч пресетов для Lig... 31.8.2011, 15:38
 Vatra Главное ещё правильно выставить настройки вывода ф... 31.8.2011, 18:49
Vatra Главное ещё правильно выставить настройки вывода ф... 31.8.2011, 18:49
 klarisa Подскажите куда пресеты с 22-го сообщения встави... 28.9.2011, 8:30
klarisa Подскажите куда пресеты с 22-го сообщения встави... 28.9.2011, 8:30
 RINA klarisa ,через программу.
Если у вас на английском... 28.9.2011, 10:04
RINA klarisa ,через программу.
Если у вас на английском... 28.9.2011, 10:04
 Vatra Путь закидывания папок с пресестами для "Vist... 28.9.2011, 11:14
Vatra Путь закидывания папок с пресестами для "Vist... 28.9.2011, 11:14
 дядя Фёдор Очень часто при съемке не хватает естественного св... 24.9.2014, 23:13
дядя Фёдор Очень часто при съемке не хватает естественного св... 24.9.2014, 23:13
 fesco подскажите какая версия лайтрума есть для windows ... 27.9.2014, 16:52
fesco подскажите какая версия лайтрума есть для windows ... 27.9.2014, 16:52
 RINA У меня ,раньше, стоял Adobe Lightroom 4. 27.9.2014, 18:12
RINA У меня ,раньше, стоял Adobe Lightroom 4. 27.9.2014, 18:12
 NVN Запись вебинара по по основам цветокорекции в Lig... 6.10.2015, 11:22
NVN Запись вебинара по по основам цветокорекции в Lig... 6.10.2015, 11:22  |
1 чел. читают эту тему (гостей: 1, скрытых пользователей: 0)
Пользователей: 0
| Текстовая версия | Сейчас: 23.10.2025, 15:58 |