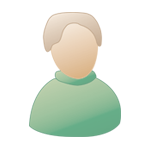Уроки по Lightroom, Уроки от Вендиго |
 5.9.2009, 18:19 5.9.2009, 18:19
Сообщение
#1
|
|
|
Живу здесь вечность  Вклад в форум: 500р Вклад в форум: 500рВставить ник Цитата выделенного |
Содержание:
!!! Скрытая ссылка !!! Зарегистрируйтесь, чтобы её увидеть! !!! Скрытая ссылка !!! Зарегистрируйтесь, чтобы её увидеть! 3. Каталогизация (все что касается организации файлов, просмотр, поиск и т.п.): !!! Скрытая ссылка !!! Зарегистрируйтесь, чтобы её увидеть! !!! Скрытая ссылка !!! Зарегистрируйтесь, чтобы её увидеть! !!! Скрытая ссылка !!! Зарегистрируйтесь, чтобы её увидеть! !!! Скрытая ссылка !!! Зарегистрируйтесь, чтобы её увидеть! !!! Скрытая ссылка !!! Зарегистрируйтесь, чтобы её увидеть! 4. Обработка в Lightroom (работа в модуле Develop) !!! Скрытая ссылка !!! Зарегистрируйтесь, чтобы её увидеть! !!! Скрытая ссылка !!! Зарегистрируйтесь, чтобы её увидеть! !!! Скрытая ссылка !!! Зарегистрируйтесь, чтобы её увидеть! !!! Скрытая ссылка !!! Зарегистрируйтесь, чтобы её увидеть! !!! Скрытая ссылка !!! Зарегистрируйтесь, чтобы её увидеть! !!! Скрытая ссылка !!! Зарегистрируйтесь, чтобы её увидеть! !!! Скрытая ссылка !!! Зарегистрируйтесь, чтобы её увидеть! !!! Скрытая ссылка !!! Зарегистрируйтесь, чтобы её увидеть! !!! Скрытая ссылка !!! Зарегистрируйтесь, чтобы её увидеть! Уроки от Вендиго -------------------- |
|
|
|
 |
Ответов
 13.9.2009, 22:22 13.9.2009, 22:22
Сообщение
#2
|
|
|
Живу здесь вечность  Вклад в форум: 500р Вклад в форум: 500рВставить ник Цитата выделенного |
4.5.Пакетная обработка в Lightroom
Lightroom располагает множеством способов пакетной обработки снимков. Рассмотрим их подробно, что бы в каждом конкретном случае можно было выбрать наиболее удобный. После импорта фотографий они отображаются в виде миниатюр (режим Grid) в модуле Library. Уже здесь можно массово обрабатывать снимки. Для этого выберите нужные фотографии, и с помощью панели Quick Develop (она разворачивается) внесите нужные поправки. Изменения затронут все выделенные фотографии. (Это, может быть удобно, когда например, несколько снимков сделаны с ошибочной экспо-коррекцией, и нужно оценить годятся они для чего-нибудь или придется их удалить, не переходя при этом в модуль Develop). Это работает в режиме миниатюр, но если вы просматриваете фотографию на весь экран (режим Loupe View), то даже выделив нужные снимки на «ленте кадров» вы измените лишь один снимок, который просматриваете. Что бы применить настройки ко всем выделенным снимкам, нажмите кнопку Sync Settings на правой панели модуля Library. Появится окно, в котором вам нужно будет отметить галочками те параметры, которые вы хотите синхронизировать. После чего по нажатию кнопки Synchronize в этом окне, вы скопируете нужные настройки на все выбранные кадры. Тут нужно сделать небольшое пояснение. В Lightroom можно выбрать (выделить) несколько снимков, но среди выбранных будет один который выбран более чем другие! (Напоминает поговорку: «Все люди равны перед законом, но некоторые более равны чем другие»). У этого выбранного из выбранных, светлая рамка вокруг снимка, светлее чем у других кадров. !!! Скрытая ссылка !!! Зарегистрируйтесь, чтобы её увидеть! Щелкая по выделенным снимкам, можно выбирать другой «ключевой» кадр. При синхронизации именно с этим «ключевым» кадром и синхронизируются остальные выделенные снимки. Для рассмотрения других способов пакетной обработки перейдем в модуль Develop. Previouse ----------------------------------------------------- !!! Скрытая ссылка !!! Зарегистрируйтесь, чтобы её увидеть! О работе кнопки Previous я уже рассказывал в одном из прошлых уроков. Все гениальное просто. Обрабатываете один снимок, переходите к другому, и нажимаете Previous, при этом Lightroom переносит обработку из предыдущего снимка в текущий. Но как быть если вам нужно перенести не все настройки а лишь некоторые? Для этого можно воспользоваться копированием и вставкой настроек. Copy Settings - Paste Settings ------------------------------------------------- Внизу левой панели модуля Develop есть две кнопки Copy… и Paste. С их помощью удобно переносить избранные настройки между снимками. !!! Скрытая ссылка !!! Зарегистрируйтесь, чтобы её увидеть! 1.Обработайте фотографию. 2.Нажмите кнопку Copy… 3.В открывшемся окне выберите необходимые параметры и нажмите Copy. 4.Перейдите к снимку в который хотите вставить выбранные настройки и нажмите кнопку Paste. Еще удобней для этих целей пользоваться горячими клавишами Ctrl+Shift+C – копирование настроек, Ctrl+Shift+V – вставка настроек. Можно так же воспользоваться командами меню: !!! Скрытая ссылка !!! Зарегистрируйтесь, чтобы её увидеть! Sync Settings ------------------------------------- Синхронизация нужна для того что бы перенести обработку сразу на множество снимков. !!! Скрытая ссылка !!! Зарегистрируйтесь, чтобы её увидеть! 1.Обработайте фотографию. 2.С помощью Shift (или Ctrl) выделите снимки которые нужно обработать таким же образом. 3.Нажмите кнопку Sync… она появится на месте кнопки Previous при выделении нескольких снимков (или нажмите Ctrl+Shift+S). 4.В появившемся окне отметьте галочками настройки которые нужно синхронизировать и нажмите Synchronize. Вуаля! Все выбранные фотографии будут обработаны подобно первой. Тут нужно отметить, что по нажатии кнопки Sync… будут скопированы настройки из «ключевого» кадра, т.е. выбранного из выбранных. Есть возможность упрощенной синхронизации, перед нажатием кнопки Sync… нажмите Alt и кнопка смениться на Sync. В этом случае Lightroom не покажет окно выбора настроек, а сразу синхронизирует снимки. При этом будут выбраны настройки которые были отмечены в прошлый раз. Auto Sync -------------------------------- !!! Скрытая ссылка !!! Зарегистрируйтесь, чтобы её увидеть! Еще один способ пакетной обработки снимков, - это режим Авто Синхронизации. Выделите нужные снимки на ленте кадров. Нажмите Ctrl, (при этом кнопка Sync… сменится на Auto Sync), и щелкните эту кнопку - Auto Sync. При этом кнопка закрепиться в этом состоянии. Теперь все выделенные снимки будут обрабатываться синхронно! Вы можете снять выделение, и выбрать другие снимки, Lightroom по прежнему будет работать в этом режиме. Что бы выйти из него, достаточно еще раз щелкнуть кнопку Auto Sync. У этого режима есть два неприятных момента. Во первых, не работают локальные инструменты Graduated Filter и Adjustment Brush. Таким образом в этом режиме не получиться синхронно затемнить небо на всех снимках, что было бы удобно для панорам. (Градиентный фильтр и кисть для множества фотографий можно применить с помощью обычной синхронизации). Однако кадрирование и штамп адекватно работают в этом режиме, эффект проявляется на всех выбранных снимках. Второй неприятный момент это работа с историей. Если с помощью панели History вернуться к предыдущему состоянию снимка, то возврат произойдет только для текущего кадра, все остальные снимки возрат не выполняют! Будем надеяться, что в следующих версиях Lightroom этот режим доработают. Пока же лучше не использовать историю в этом режиме. Вот и все способы пакетной обработки в Lightroom. Поскольку горячие клавиши делают работу в Lightroom еще более удобной, то перечислю их еще раз: Ctrl+Shift+C – копировать настройки. Ctrl+Shift+V – вставить настройки. Ctrl+Alt+V – вставить настройки из предыдущего снимка (команда Previous). Ctrl+Shift+S – синхронизация выделенных снимков с «ключевым». -------------------- |
|
|
|
Сообщений в этой теме
 RINA Уроки по Lightroom 5.9.2009, 18:19
RINA Уроки по Lightroom 5.9.2009, 18:19
 RINA Переход к формату RAW
Занимаясь цифровой фотогра... 5.9.2009, 18:21
RINA Переход к формату RAW
Занимаясь цифровой фотогра... 5.9.2009, 18:21
 RINA Концепция Lightroom
Oпишу свою концепцию работы ... 5.9.2009, 18:24
RINA Концепция Lightroom
Oпишу свою концепцию работы ... 5.9.2009, 18:24
 RINA 3.1. Импорт фотографий в Lightroom
Импорт фотогра... 5.9.2009, 18:39
RINA 3.1. Импорт фотографий в Lightroom
Импорт фотогра... 5.9.2009, 18:39
 RINA 3.2. Каталоги в Lightroom (база данных, где хранит... 5.9.2009, 19:15
RINA 3.2. Каталоги в Lightroom (база данных, где хранит... 5.9.2009, 19:15
 RINA 3.3. Просмотр фотографий в Lightroom (просмотр, со... 5.9.2009, 19:28
RINA 3.3. Просмотр фотографий в Lightroom (просмотр, со... 5.9.2009, 19:28
 RINA 3.4. Ключевые слова в Lightroom
Введение
-------... 5.9.2009, 19:55
RINA 3.4. Ключевые слова в Lightroom
Введение
-------... 5.9.2009, 19:55
 RINA 3.5. Экспорт в Lightroom
......................
... 5.9.2009, 20:07
RINA 3.5. Экспорт в Lightroom
......................
... 5.9.2009, 20:07
 RINA 4.1. Обработка фотографий в Lightroom 2
Всем добр... 10.9.2009, 11:55
RINA 4.1. Обработка фотографий в Lightroom 2
Всем добр... 10.9.2009, 11:55
 RINA 4.2. Обработка фотографий в Lightroom 2 чаcть II
... 10.9.2009, 12:16
RINA 4.2. Обработка фотографий в Lightroom 2 чаcть II
... 10.9.2009, 12:16
 RINA 4.3. Обработка фотографий в Lightroom - Soften Ski... 11.9.2009, 9:25
RINA 4.3. Обработка фотографий в Lightroom - Soften Ski... 11.9.2009, 9:25
 RINA 4.4Vibrance vs Saturation (новый инструмент для ра... 13.9.2009, 21:54
RINA 4.4Vibrance vs Saturation (новый инструмент для ра... 13.9.2009, 21:54
 right Большое спасибо! А нет ли у Вас видеокурса на ... 13.9.2009, 23:02
right Большое спасибо! А нет ли у Вас видеокурса на ... 13.9.2009, 23:02
 RINA 4.6. Интеграция Lightroom и Photoshop 13.9.2009, 23:40
RINA 4.6. Интеграция Lightroom и Photoshop 13.9.2009, 23:40
 igor1993 RINA спасибо. Скажите, а можно ли где-либо, скачат... 14.9.2009, 23:48
igor1993 RINA спасибо. Скажите, а можно ли где-либо, скачат... 14.9.2009, 23:48
 RINA Что такое пресеты для Лайтрума-> Presets for Ad... 15.9.2009, 9:28
RINA Что такое пресеты для Лайтрума-> Presets for Ad... 15.9.2009, 9:28
 RINA 4.6. Интеграция Lightroom и Photoshop
Совместная... 18.9.2009, 8:43
RINA 4.6. Интеграция Lightroom и Photoshop
Совместная... 18.9.2009, 8:43
 RINA 4.7. Подавление хроматических аберраций в Lightroo... 18.9.2009, 8:46
RINA 4.7. Подавление хроматических аберраций в Lightroo... 18.9.2009, 8:46
 yura111 Видеоурок по Lightroom
Формат: AVI
Продолжительно... 9.5.2010, 19:11
yura111 Видеоурок по Lightroom
Формат: AVI
Продолжительно... 9.5.2010, 19:11
 виталик74 Видеоурок по Adobe Lightroom от Игоря Ульмана ... 20.7.2010, 19:58
виталик74 Видеоурок по Adobe Lightroom от Игоря Ульмана ... 20.7.2010, 19:58
 RINA Коллекция из более чем двух тысяч пресетов для Lig... 31.8.2011, 15:38
RINA Коллекция из более чем двух тысяч пресетов для Lig... 31.8.2011, 15:38
 Vatra Главное ещё правильно выставить настройки вывода ф... 31.8.2011, 18:49
Vatra Главное ещё правильно выставить настройки вывода ф... 31.8.2011, 18:49
 klarisa Подскажите куда пресеты с 22-го сообщения встави... 28.9.2011, 8:30
klarisa Подскажите куда пресеты с 22-го сообщения встави... 28.9.2011, 8:30
 RINA klarisa ,через программу.
Если у вас на английском... 28.9.2011, 10:04
RINA klarisa ,через программу.
Если у вас на английском... 28.9.2011, 10:04
 Vatra Путь закидывания папок с пресестами для "Vist... 28.9.2011, 11:14
Vatra Путь закидывания папок с пресестами для "Vist... 28.9.2011, 11:14
 дядя Фёдор Очень часто при съемке не хватает естественного св... 24.9.2014, 23:13
дядя Фёдор Очень часто при съемке не хватает естественного св... 24.9.2014, 23:13
 fesco подскажите какая версия лайтрума есть для windows ... 27.9.2014, 16:52
fesco подскажите какая версия лайтрума есть для windows ... 27.9.2014, 16:52
 RINA У меня ,раньше, стоял Adobe Lightroom 4. 27.9.2014, 18:12
RINA У меня ,раньше, стоял Adobe Lightroom 4. 27.9.2014, 18:12
 NVN Запись вебинара по по основам цветокорекции в Lig... 6.10.2015, 11:22
NVN Запись вебинара по по основам цветокорекции в Lig... 6.10.2015, 11:22  |
1 чел. читают эту тему (гостей: 1, скрытых пользователей: 0)
Пользователей: 0
| Текстовая версия | Сейчас: 23.10.2025, 15:42 |