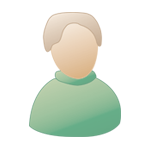Всё о HDR, Что такое HDR? Гистограмма. Примеры. |
| Гость_Yurchik_* |
 12.9.2009, 18:15 12.9.2009, 18:15
Сообщение
#1
|
|
Цитата выделенного |
1
|
|
|
|
 |
Ответов
 8.4.2010, 13:03 8.4.2010, 13:03
Сообщение
#2
|
|
 Живу здесь вечность  Вклад в форум: 500р Вклад в форум: 500рВставить ник Цитата выделенного |
Пост-обработка HDR фото / Когда программа для HDRI заканчивает тональную компрессию, HDR изображения редко выглядят идеально. Они могут быть плоскими, недостаточно контрастными, подпорчены артефактами, "призраками" и ореолами.
Многие проблемы можно решить во время пост-обработки с помощью
Восстановление контраста изображения Процесс превращения HDR изображения в LDR хорош тем, что усиливает детализацию. Но происходит это ценой потери глобального контраста. Мемориал Линкольна был подвергнут умеренной тональной компрессии, но несмотря на это, фотография выглядит плоской и мутной. До  После  Уровни Выберите Image > Adjustments > Levels. Или Layer > New Adjustment Layer > Levels. Нажмите OK в диалоговом окне New Layer.  Два внешних ползунка отмечают точку чёрного и точку белого, и по умолчанию точке чёрного соответствует 0, а точке белого 255. Перетащите ползунки внутрь, до главной группы пикселей. Держите нажатой кнопку Alt, чтобы во время перемещения видеть "обрезанные" пиксели. Насколько далеко за границу гистограммы вы переместите ползунки - вопрос вкуса, однако полезно перемещать их по крайней мере к её границам. Так как HDR изображения имеют сжатый тональный диапазон, этот шаг пост-обработки важен для всех HDR фотографий. Кривые Выберите Image > Adjustments > Curves или Layer > New Adjustment Layer > Curves. Чтобы добавить точку на кривой, кликните прямо по кривой или кликните, зажав Ctrl, на пикселе, чтобы определить особый тональный диапазон. Передвигайте точки на кривой, для того чтобы подобрать цвета изображения. При обработке HDR фотографии задача состоит в том, чтобы сохранить детали в светах и тенях и добавить контраст в средней области, придав линии слегка изогнутую в виде буквы S форму.  Голубое небо и ореолы Лучший способ решить проблему ореолов - соединение HDR изображения с одним из исходных кадров. Ниже приведена фотография мемориала Линкольна с очень сильной компрессией из-за большого значения Strength в Photomatix. Лучший способ исправить её - использовать слой/маску в Photoshop и соединить фотографию с –2EV и изображение, подвергнутое тональной компрессии. Но почему изображение с –2EV? Это исходное изображение выбрано, потому что на нём хорошо проэкспонирована нужная область: мне нужна экспозиция с самым хорошим голубым небом.  Вот изображение с экспозицией -2EV. Обратите внимание, что это достаточно контрастная сцена из-за небольшой высоты солнца над горизонтом, отражающегося от белого мемориала. Всё выглядит достаточно плохо, кроме неба.  Объединение неба на фотографии с -2EV и HDR изображения.
 Итак, теперь у вас небо снимка с -2EV наложено на HDR фотографию.  Мягкое соединение HDR фотографии со снимком с экспозицией 0EV   Часто на HDR фото предметы, которые должны быть белыми, получаются тёмными и серыми. В данном случае вода в реке Потомак выглядит грязной, по сравнению со снимком с экспозицией 0EV. Я решил, что будет лучше осветлить воду, чтобы добавить контраста и сделать её более чистой.  Вот палитра слоёв со снимком 0EV и слоем маской. Заметьте, что маска не чисто белая в области воды. Если бы было так сделано, на кадре была бы только вода от снимка с 0EV, а не смешение двух. Эт было бы то же самое, что и в приведённом выше примере.
 Получившееся изображение представляет из себя мягкое смешение HDR фотографии и кадра с 0EV Резкое смешение HDR изображения с фотографией. В случае реки Потомак, края объединяемой области должны были быть сглаженными. Если же край должен быть резким (например, в случае здания, знака, машины или кораблин), вы можете использовать многоугольное лассо и кисть с жёсткими краями для выбора области. Этот метод не такой лёгкий как мягкое смешивание, он может быть более нудным и долгим.   Левое изображение - HDR из 5 кадров с шагом 1EV, а правое - фотография с экспозицией -2 EV, подвергнутая тональной компрессии в Photomatix. Хотя мне нравятся оба, на HDR изображении присутствуют ореолы и артефакты на небе, а на кадре -2 EV виден шум на корпусе кораблин. Исправить это можно, соединив хорошие части изображений: небо фотографии с -2 EV будет соединено с HDR фотографией вдоль резкого края. 
Выделение Шаг 1
 Шаг 2 Выделив области с прямыми краями, можно начинать выделять области со сложными и изогнутыми.
 Примечание: В Photoshop CS3 появился новый удобный инструмент для выделения. Он называется "Quick Selection Tool" и расположен на гланой панели инструментов вместе с инструментом "Magic Wand". Всё, что вам нужно сделать - это перетащить инструмент к краю области, которую вы хотите выделить, и он выделит её. Он работает хорошо в 90% случаев, а если что-то будет не так, просто используйте приведённые выше методы, чтобы добавить или убрать часть выделенной области. Выделение закончено! Ок, теперь судно и док выделены. Я не волнуюсь насчёт выделения лесов вокруг кораблин и других мелких деталей на фоне неба, потому что они выглядят одинаково на обоих рисунках.
 Вот оно! Конечное изображение - смесь HDR фотографии и неба от кадра с экспозицией -2EV.  Соединение двух HDR фтографий Можно сделать два разных тонально сжатых HDR изображения одной и той же сцены, взять хорошие части каждого изображения и соединить их. При тональной компрессии бывает, что настройки сжатия хорошо влияют на одну часть изображения и плохо - н адругую. В этом примере я не только сделал два разных изображения, но и использовал для их создания две разных программы: Photomatix и FDRTools. FDRTools хорошо подходит для создания сильного локального контраста, а Photomatix - для получения хорошего голубого неба. Основная идея - использовать каньон, обработанный FDRTools, и небо, полученное с помощью Photomatix. Оба изображения были получены с помощью разных схем компрессии. Каньон подвергнут сильному сжатию, из-за чего на небе видно виньетирование, шум и постеризация. Обратите внимание на высокие значения компрессии и контраста в FDRTools. В Photomatix наоборот, небо сжато слабо, с минимальным контрастом и максимальным сглаживанием. Эта схема сжатия даёт свободное от шума небо с плавными тональными градиентами.   FDRTools Compression 9.0 (высокое)******* Contrast 6.5 Smoothing 1.3 (низкое)******* Photomatix – Details Enhancer Strength 50 (низкая)******* Color Saturation 80 Light Smoothing 0 Luminosity 0 Micro-contrast –2 (низкий)******* Micro-smoothing 30 (высокое)******* White Clip 0.00% Black Clip 0.00%  Объедините два HDR изображения так же, как любые другие
 Автор: Ferrell McCollough Источник: !!! Скрытая ссылка !!! Зарегистрируйтесь, чтобы её увидеть! -------------------- |
|
|
|
Сообщений в этой теме
 Yurchik Всё о HDR 12.9.2009, 18:15
Yurchik Всё о HDR 12.9.2009, 18:15
 RINA Гистограмма -
представляет собой график распределе... 13.9.2009, 21:38
RINA Гистограмма -
представляет собой график распределе... 13.9.2009, 21:38
 piter64 История HDR
Википедия утверждет, что впервые техн... 8.4.2010, 12:26
piter64 История HDR
Википедия утверждет, что впервые техн... 8.4.2010, 12:26
 piter64 Динамический диапазон
Динамический диапазон – эт... 8.4.2010, 12:39
piter64 Динамический диапазон
Динамический диапазон – эт... 8.4.2010, 12:39
 piter64 Что такое HDR изображение
Динамический диапазон с... 8.4.2010, 12:44
piter64 Что такое HDR изображение
Динамический диапазон с... 8.4.2010, 12:44
 piter64 Съёмка кадров для HDR фотографии
HDR изображения ... 8.4.2010, 12:48
piter64 Съёмка кадров для HDR фотографии
HDR изображения ... 8.4.2010, 12:48
 piter64 Tone Mapping (тональное отображение, тональная ком... 8.4.2010, 12:53
piter64 Tone Mapping (тональное отображение, тональная ком... 8.4.2010, 12:53
 piter64 HDR-изображения открывают целый мир новых возможно... 8.4.2010, 13:16
piter64 HDR-изображения открывают целый мир новых возможно... 8.4.2010, 13:16
 piter64 Удаление «призраков» на HDR фото Не бойтесь привид... 8.4.2010, 13:16
piter64 Удаление «призраков» на HDR фото Не бойтесь привид... 8.4.2010, 13:16
 piter64 Создание HDR фотографий в Photomatix Pro ... 8.4.2010, 13:30
piter64 Создание HDR фотографий в Photomatix Pro ... 8.4.2010, 13:30
 piter64 Qtpfsgui - программа с открытым кодом для работы с... 8.4.2010, 13:38
piter64 Qtpfsgui - программа с открытым кодом для работы с... 8.4.2010, 13:38
 kaka Как сделать Отличное фото за 3 минуты + HDR
https:... 20.7.2015, 13:19
kaka Как сделать Отличное фото за 3 минуты + HDR
https:... 20.7.2015, 13:19  |
1 чел. читают эту тему (гостей: 1, скрытых пользователей: 0)
Пользователей: 0
| Текстовая версия | Сейчас: 5.6.2024, 12:24 |