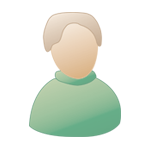Всё о HDR, Что такое HDR? Гистограмма. Примеры. |
| Гость_Yurchik_* |
 12.9.2009, 18:15 12.9.2009, 18:15
Сообщение
#1
|
|
Цитата выделенного |
1
|
|
|
|
 |
Ответов
 8.4.2010, 13:30 8.4.2010, 13:30
Сообщение
#2
|
|
 Живу здесь вечность  Вклад в форум: 500р Вклад в форум: 500рВставить ник Цитата выделенного |
Создание HDR фотографий в Photomatix Pro Из этой статьи вы узнаете, как создавать изображения с высоким динамическим диапазоном (High Dynamic Range, HDR) из трёх фотографий одной и той же сцены, снятых с различной экспозицией, и как обработать HDR изображение, чтобы показать его детали в светах и тенях.
].  HDR изображения содержат больше деталей в светлых и тёмных областях, чем обычные изображения. Однако, из-за их высокого динамического диапазона, HDR изображения выглядят на вашем мониторе «неправильно». С помощью Photomatix вы можете подготовить изображение, для того чтобы его можно было распечатать или посмотреть на мониторе. Примечание: Photomatix позволяет создавать псевдо-HDR из одного RAW-файла, но правильнее создавать HDR изображение из фотографий, снятых с разной экспозицией. Шаг 1: Съёмка сцены с высоким динамическим диапазоном.  Для создания HDR изображения вам нужно сделать достаточно снимков с разной экспозицией, чтобы покрыть весь динамический диапазон сцены. Если ваша камера поддерживает автоматический режим брекетинга (Auto-Exposure Bracketing, AEB), переключитесь на режим непрерывной съёмки с приоритетом диафрагмы и выберите интервал смещения экспозиции +/-2. Камера будет автоматически изменять выдержку при каждом нажатии кнопки затвора, делая несколько снимков с шагом 2Ev. Если ваша камера не поддерживает брекетинг более чем на 1Ev или если она может сделать только 3 снимка, тогда как динамический диапазон сцены требует 5 и больше, вам может понадобиться изменять экспозицию вручную. Photomatix может выравнивать снимки, если камера немного двигалась между кадрами, но всё-таки лучше снимать со штативом. Шаг 2: загрузка фотографий.  Самый простой способ загрузить снятые с брекетингом фотографии – выбрать их в Проводнике Windows и перетащить в Photomatix Pro. После этого откроется диалоговое окнос вопросом «What would you like to do with the dragged files?» («Что вы хотите сделать с перенесёнными файлами?»). Выберите «Generate an HDR image» («Создать HDR изображение») и нажмите «OK».  В следующем окне будут показаны выбранные файлы. Если нужно, вы можете удалить их или выбрать другие.  Также вы можете открыть окно выбора исходных изображений, кликнув на кнопку «Create HDR image» или воспользовавшись меню Process->Generate HDR. Шаг 3: создание HDR изображения. В следующем окне вы можете выбрать параметры создания HDR изображения.  Три фотографии Большого канала были сняты со штатива, но мы всё равно выберем «Align source images» («Выровнять исходных изображения»), чтобы исправить маленькие проблемы с вырвыниванием, которые могли возникнуть. Для фотографий, снятых с рук, может быть полезным попробовать другой метод выравнивания: «By matching features» («По характерным деталям»). Нажмите «ОК», и Photomatix соединит ваши фотографии, снятые с разной экспозицией, в одну HDR фотографию, которая отражает полный тональный диапазон. Примечание: Значения интенсивностей пикселов в ваших исходных изображениях представляются дискретными величинами в ограниченном диапазоне (0-255 или 0-65535), а значения пикселов в HDR изображении – числами с плавающей точкой. Это позволяет закодировать полный диапазон: от глубоких теней до яркого света. var begun_auto_pad = 136177376; var begun_block_id = 136177694; Шаг 4: Подготовка HDR изображеня к просмотру Получившееся HDR изображение выглядит неважно…  Это потому что оно не может быть правильно отображено на мониторе без дальнейшей обработки. HDR фотография – как негатив или RAW-файл: чтобы распечатать или посмотреть, нужно её сначала обработать. В Photomatix этот процесс называется Tone Mapping (тональное отображение). Тональное отображение выявляет детали в светах и тенях, содержащиеся в исходном изображении с высоким диапазоном. Оно конвертирует HDR изображение, содержащее 32 бита на канал, в изображение, содержащее 16 или 8 бит на канал, которое можно сохранить как TIFF или JPEG. Для того чтобы произвести тональное отображение, нажмите кнопку «Tone Mapping». Примечание: перед тональным отображением вы можете сохранить HDR изображение, выбрав File -> Save HDR as. Тональное отображение Откроются два окна: предпросмотр изображения и панель настроек.  На панели настроек слева вы можете изменять параметры процесса и выбрать метод тонального отображения: Details Enhancer («Усилитель деталей») Tone Compressor («Тональный компрессор»). Кнопки снизу позволяют отменять или повторять изменение настроек, восстанавливать начальные параметры, сохранять и загружать наборы параметров. Окно предпросмотра справа показывает, как будет выглядеть изображение после тонального отображения. Вы можете изменять размер предварительного изображения с помощью кнопок сверху. Это изображение приблизительное, и конечный результат в случае метода усиления деталей может немного отличаться. Используйте элементы управления на панели настроек тонального отображения, чтобы привести изображение к такому результату, какого вы хотите добиться.  Общих правил не существует: всё зависит от вашего личнго вкуса и эффекта, которого хотите достичь. Попробуйте оба метода:
Получившееся изображение имеет 16 бит на канал. Когда вы сохраняете изображение, вы можете, при желании, сохранить его как 8-битный JPEG. Но для дальнейшей обработки рекомендуется сохранять его как 16-битный TIFF. Соединение экспозиций (Exposure Blending).  Соединение экспозиций – другой способ обработать снятые с брекетингом фотографии. Он проще тонального отображения, и его результат выглядит более натуральным. Плюс, соединение экспозиций позволяет уменьшить шум. Для того чтобы использовать этот метод, перенесите снятые с разными экспозициями фотографии в Photomatix, но на этот раз выберите «Blend exposures» («Соединить экспозиции»). Если фотографии снимались с рук, в окне «Selecting source images» («Выбор исходных изображений») отметьте пункт «Align source images» («Выровнять исходные изображения»), и нажмите «OK».  Photomatix объединит ваши фотографии и покажет предварительный результат.  Вы можете воспользоваться лупой, чтобы посмотреть изображение в маштабе 100%, кликнув на нужную область. Настройки слева позволяют изменять метод объединения и его параметры. Метод «Average» («Среднее») – просто среднее из исходных фотографий. Другие методы отдают преимущество фотографиям с наилучшей экспозицией в зависимости от указанной области. Когда вы подобрали нужный метод объединения и его настройки, нажмите кнопку «Process» («Обработать»). Получившееся изображение имеет такую же битовую глубину, как и исходное: 16 бит на канал, если исходные изображения были 16-битными или RAW, и 8 бит в случае JPEG. -------------------- |
|
|
|
Сообщений в этой теме
 Yurchik Всё о HDR 12.9.2009, 18:15
Yurchik Всё о HDR 12.9.2009, 18:15
 RINA Гистограмма -
представляет собой график распределе... 13.9.2009, 21:38
RINA Гистограмма -
представляет собой график распределе... 13.9.2009, 21:38
 piter64 История HDR
Википедия утверждет, что впервые техн... 8.4.2010, 12:26
piter64 История HDR
Википедия утверждет, что впервые техн... 8.4.2010, 12:26
 piter64 Динамический диапазон
Динамический диапазон – эт... 8.4.2010, 12:39
piter64 Динамический диапазон
Динамический диапазон – эт... 8.4.2010, 12:39
 piter64 Что такое HDR изображение
Динамический диапазон с... 8.4.2010, 12:44
piter64 Что такое HDR изображение
Динамический диапазон с... 8.4.2010, 12:44
 piter64 Съёмка кадров для HDR фотографии
HDR изображения ... 8.4.2010, 12:48
piter64 Съёмка кадров для HDR фотографии
HDR изображения ... 8.4.2010, 12:48
 piter64 Tone Mapping (тональное отображение, тональная ком... 8.4.2010, 12:53
piter64 Tone Mapping (тональное отображение, тональная ком... 8.4.2010, 12:53
 piter64 Пост-обработка HDR фото ... 8.4.2010, 13:03
piter64 Пост-обработка HDR фото ... 8.4.2010, 13:03
 piter64 HDR-изображения открывают целый мир новых возможно... 8.4.2010, 13:16
piter64 HDR-изображения открывают целый мир новых возможно... 8.4.2010, 13:16
 piter64 Удаление «призраков» на HDR фото Не бойтесь привид... 8.4.2010, 13:16
piter64 Удаление «призраков» на HDR фото Не бойтесь привид... 8.4.2010, 13:16
 piter64 Qtpfsgui - программа с открытым кодом для работы с... 8.4.2010, 13:38
piter64 Qtpfsgui - программа с открытым кодом для работы с... 8.4.2010, 13:38
 kaka Как сделать Отличное фото за 3 минуты + HDR
https:... 20.7.2015, 13:19
kaka Как сделать Отличное фото за 3 минуты + HDR
https:... 20.7.2015, 13:19  |
1 чел. читают эту тему (гостей: 1, скрытых пользователей: 0)
Пользователей: 0
| Текстовая версия | Сейчас: 23.10.2025, 20:35 |