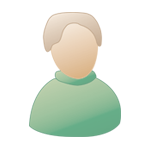Раздел 5 — Надписи |
 31.5.2010, 9:25 31.5.2010, 9:25
Сообщение
#1
|
|
|
Живу здесь вечность  Вклад в форум: 500р Вклад в форум: 500рВставить ник Цитата выделенного |
Раздел 5 — Надписи
*Основы ввода текста *Страница «Надписи»Макросы *Глобальные надписи в выбранных слайдах *Вертикальные надписи *Надпись в одном из нескольких слоёв *Эффекты появления и скрытия надписей в ProShow Gold *Первая буква отличается от остальных *Обратный эффект сворачивающегося появления и сворачивающегося скрытия надписи *Изменение цвета при перемещении надписи *Постепенное появление одной строки за другой в многострочной надписи *Разноцветные буквы в одной подписи *Рисунок в тексте надписи *Прокрутка титров *Изменение цвета надписи при прокрутке *Прозрачное панорамирование надписи *Вихревой эффект надписи *Шрифт «Wingdings» как рисунок i. Основы ввода текста Самое важное, что нужно иметь в виду при использовании текста — это то, что текст предназначен не для восхищения им. Текст должен быть лёгким для чтения и не должен привлекать к себе неуместного внимания. Верхний и нижний регистр Все прописные буквы должны быть зарезервированы для названий и заголовков, а строчные буквы должны использоваться для строк текста, поскольку их гораздо легче читать. Шрифты с засечками и гротесковые шрифты Гротесковые шрифты (Sans serif) хорошо подходят для заголовков, но используйте их лишь для небольших текстовых фрагментов. Шрифты с засечками (serif) читаются гораздо легче. Чёрный цвет на белом фоне и белый цвет на чёрном фоне Больший объём текста лучше выглядит с тёмными буквами на светлом фоне. Большое количество белого текста на чёрном фоне напрягает глаза. Полужирный и обычный шрифт Полужирные шрифты превосходно подходят для заголовков, но не настолько прекрасны для строк текста. Это происходит потому, что жирный шрифт заполняет пробелы между буквами, уплотняя их и сужая удобочитаемость. Я ненавижу Arial, но данный пример покажет, как он выглядит в полужирном начертании. Я ненавижу Arial, но данный пример покажет, как он выглядит в полужирном начертании. Выравнивание текста Выравнивание по ширине чаще всего применяется для больших текстовых фрагментов, которые, например, можно найти в книгах. Выравнивание по левому и по правому краю не всегда является обоснованным: возможно в некоторых случаях оно легче читается, но заметьте, что при этом создаётся отвлекающий визуальный дизайн. Если вы будете невнимательны, то могут появиться рваные края неправильной формы, которые будут отвлекать людей от чтения предложений. Зарезервируйте выравнивания по левому и по правому краю для очень коротких текстов, или избегайте их вообще. Выравнивание по центру применяйте только для небольших текстовых фрагментов, поскольку его очень трудно читать. Выравнивание по центру превосходно подходит для различных заголовков и приглашений, как например, в свадебных презентациях, а также хорошо подходит для стихов. Асимметричное выравнивание не согласуется с позиционированием текста и используется в очень редких случаях. Декоративные шрифты Декоративные шрифты как правило сложно читать и они быстро отвлекают внимание от изображения. По этим двум причинам, зарезервируйте их для акцентирования внимания на заголовках. В принципе, такие шрифты были разработаны в первую очередь именно для этих целей. Выбор шрифта Спросите себя, что вы хотите сказать в своей презентации а затем выберите шрифт, отражающий эту идею. Вряд ли вы будете использовать шрифт «Comic Sans» в презентации о готическом соборе, или же вы используете элегантный шрифт типа «Trajan Pro» в презентации о дне рождения своего ребёнка. Посмотрите на шрифт. О чём он напоминает вам? Что вы чувствуете при этом? Является ли он дружественным? Шикарным? Глупым? Вызывающим? Вы хотите, чтобы шрифт помогал сказать аудитории то, о чём хотите сказать вы в своей презентации? Цвет текста Тщательно проверяйте внешний вид полужирных цветов. Если цвет не повторяется в других местах, таких, как слайд в рамке, то он может привлечь внимание к тому, как выглядит текст, а не к тому, что он хочет донести до читателя. -------------------- |
|
|
|
 |
Ответов
 31.5.2010, 9:31 31.5.2010, 9:31
Сообщение
#2
|
|
|
Живу здесь вечность  Вклад в форум: 500р Вклад в форум: 500рВставить ник Цитата выделенного |
iii. Макросы
Для добавления номеров слайдов или имён файлов ко всем или к отдельным слайдов презентации: Выберите в главном меню команду «Презентация → Надписи презентации». Выберите надпись, или создайте новую. Введите фразу, которая должна предшествовать макросу (например, «Свадьба №») Рядом с полем для ввода текста находится ссылка «Макрос». Щёлкните по ней. Откроется окно для вставки макроса. В списке «Показать макросы» выберите «Встроенные макросы», а затем выберите макрос для вставки в надпись. Сделайте надпись глобальной, то есть отображаемой во всех слайдах презентации. Макрос будет автоматически вставляться после надписи. Каждый слайд презентации будет содержать введённое вами слово или фразу вместе с выбранным макросом. Если есть конкретный слайд, в котором вы не хотите видеть надпись: Откройте слайд, в котором вы не хотите видеть макрос с надписью. Перейдите на вкладку «Надписи». Вы увидите надпись презентации в списке надписей. Переключите состояние отображения надписи (средний переключатель). Примечания Если для отображения номеров слайдов используются макросы, то вы можете перемещать слайды как заблагорассудится, а макросы будут автоматически перенумеровывать слайды. Макросы удобны для представления клиентам в презентации. Клиент может выбирать изображения по именам файлов. Вы можете использовать макросы, как на уровне слайда, так и на уровне всей презентации. На уровне презентации надписи будут отображаться во всех слайдах. iv. Глобальные надписи в выбранных слайдах Добавьте надпись к первому слайду, выбрав для неё шрифт, размер и так далее, и включите нужные вам эффекты. Поместите надпись в слайд в нужную вам позицию. Затем щёлкните по небольшому значку слева от надписи в списке надписей для переключения состояния глобальности надписи и нажмите кнопку «ОК». В списке слайдов выделите слайды, в которых не должна отображаться надпись. Снова вернитесь на страницу «Надписи», нажав сочетание Ctrl + Enter, и щёлкните правой кнопкой мыши по значку глобальности надписи. В появившемся меню выберите команду «Скрыть глобальную надпись → Выбранные слайды». v. Вертикальные надписи В ProShow можно делать даже вертикальные надписи: Введите надпись, как вы это всегда делаете. Опцию «Символы» установите в -90 градусов. Опцию «Вращение» установите в 90 градусов. Если вы хотите три таких вертикальных надписи, расположенные рядом друг с другом и на той же высоте: Введите три надписи. Укажите точные позиции надписей. Убедитесь, что все надписи имеют одинаковые настройки в позиции «Y», и тогда они будут расположены на одной и той же высоте. Например, в случае трёх вертикальных надписей, если у них позиции 40/50 , 50/50 и 60/50, то между надписями будет одинаковый промежуток и они будут расположены на одной высоте. vi. Надпись в одном из нескольких слоёв Вы можете отобразить надпись лишь в одном конкретном слое с помощью ключевых кадров надписи. Установите время перехода в надпись и время выхода из ключевого кадра совпадающими с входящим переходом. vii. Эффекты появления и скрытия надписей в ProShow Gold Создайте текст на изображении с прозрачным фоном в любом редакторе, затем обработайте изображение так, как вы обрабатываете любое другое изображение, имеющее переходы и движения. viii. Первая буква отличается от остальных Разделите слово надписи на две отдельные надписи. Первая надпись — это просто первая буква первого слова. Установите для этой буквы шрифт, размер и цвет. Вторая надпись — это оставшаяся часть слова плюс дополнительные слова. Выстройте в одну линию эти две надписи на странице «Движение надписи». Убедитесь в том, что все эффекты движения (появление, скрытие и так далее) являются одинаковыми для обеих надписей. -------------------- |
|
|
|
Сообщений в этой теме
 RINA Раздел 5 — Надписи 31.5.2010, 9:25
RINA Раздел 5 — Надписи 31.5.2010, 9:25
 RINA II. Страница «Надписи»
В параметрах слайда перейд... 31.5.2010, 9:29
RINA II. Страница «Надписи»
В параметрах слайда перейд... 31.5.2010, 9:29
 RINA ix. Обратный эффект складывающегося появления и ск... 31.5.2010, 9:33
RINA ix. Обратный эффект складывающегося появления и ск... 31.5.2010, 9:33
 RINA xv. Изменение цвета надписи при прокрутке
На стран... 31.5.2010, 9:34
RINA xv. Изменение цвета надписи при прокрутке
На стран... 31.5.2010, 9:34
 Yuriy K Доброго здоровья. Спасибо за столь подробный урок.... 2.9.2013, 11:37
Yuriy K Доброго здоровья. Спасибо за столь подробный урок.... 2.9.2013, 11:37
 RINA Задать тексту ,такую же скорость и время движения,... 2.9.2013, 11:40
RINA Задать тексту ,такую же скорость и время движения,... 2.9.2013, 11:40

 Yuriy K Цитата(RINA @ 2.9.2013, 15:40) Задать тек... 2.9.2013, 15:16
Yuriy K Цитата(RINA @ 2.9.2013, 15:40) Задать тек... 2.9.2013, 15:16

 Yuriy K Цитата(Yuriy K @ 2.9.2013, 19:16)
Все, ... 2.9.2013, 18:04
Yuriy K Цитата(Yuriy K @ 2.9.2013, 19:16)
Все, ... 2.9.2013, 18:04
 mashusha Цитата(Yuriy K @ 2.9.2013, 15:37) Но я не... 21.9.2013, 18:59
mashusha Цитата(Yuriy K @ 2.9.2013, 15:37) Но я не... 21.9.2013, 18:59  |
1 чел. читают эту тему (гостей: 1, скрытых пользователей: 0)
Пользователей: 0
| Текстовая версия | Сейчас: 18.10.2025, 2:52 |