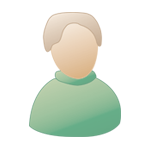FAQ по ProShow Producer, Общие вопросы по программе. |
 28.5.2009, 18:32 28.5.2009, 18:32
Сообщение
#1
|
|
|
Живу здесь вечность  Вклад в форум: 3.000р Вклад в форум: 3.000рВставить ник Цитата выделенного |
FAQ по ProShow Producer
Инструмент для работы со звуком в ProShow Producer ProShow Producer содержит встроенный инструмент работы со звуком, позволяющий легко обрезать звуковые дорожки, используемые в презентации. Открытие инструмента работы со звуком: Выберите команду «Презентация → Звуковые дорожки». В списке звуковых дорожек выберите дорожку, которую вы хотите обрезать. Нажмите кнопку «Изменение громкости и времени». Установите начальную и конечную точку звуковой дорожки. Установите нарастание и понижение звука дорожки. Нажмите кнопку ОК. Параметры инструмента работы со звуком Форма звукового сигнала отображает визуальное представление звука. Для увеличения и уменьшения формы используйте ползунок «Масштаб». Кнопка «Воспроизвести» воспроизводит звуковой файл. Кнопка «Приостановить и возобновить» приостанавливается и возобновляется воспроизведение дорожки. Кнопка «Остановить» завершает воспроизведение и возвращает в начало дорожки. Кнопка «Начать воспроизведение от текущей позиции курсора» указывает начальную точку воспроизведения звука. Используйте эту кнопку для обрезки начала звуковой дорожки. Кнопка «Закончить воспроизведение в текущей позиции курсора» указывает конечную точку воспроизведения звука. Используйте эту кнопку для обрезки конца звуковой дорожки. Ползунок «Масштаб» позволяет увеличивать и уменьшать форму звукового сигнала. Поля «Начало» и «Окончание» отображают время начала и окончания звуковой дорожки. Эти значения указываются на форуме звукового сигнала маркерами начала и окончания воспроизведения. Поля «Нарастание» и «Понижение» отображают длительность начала и окончания постепенного изменения звука. Эти значения указываются на форуме звукового сигнала маркерами нарастания и понижения звука. Инструмент для работы с видео в ProShow Producer С помощью встроенного в ProShow Producer инструмента для работы с видео вы можете использовать лишь ту часть видеоклипа, которая вам нужна. Редактирование и прочие манипуляции с видеороликами осуществляются теми же инструментами, которые используются для изображений. Ещё никогда не было так просто воедино совмещать фотографии и видео. Используя ProShow Producer, вы с пользой потратите время именно на создание презентаций, а не на предварительную подготовку содержимого для неё. Открытие инструмента работы с видео: Добавьте видео в список слайдов. Щёлкните по новому слайду и выберите в главном меню команду «Слайд → Слои → Видео». Нажмите кнопку «Обрезка видео». Установите начальные и конечные точки нужного фрагмента видео. Нажмите кнопку ОК. Параметры инструмента работы с видео В области просмотра отображается видеоклип в реальном времени. В областях «Начальная позиция» и «Конечная позиция» показаны кадры и позиции в секундах начальной и конечной точки воспроизведения видео. На шкале видео отображаются кадры видеоклипа. Используйте ползунок «Масштаб» для увеличения и уменьшения шкалы. Кнопка «Воспроизвести» воспроизводит видео. Кнопка «Приостановить и возобновить» приостанавливается и возобновляется воспроизведение видео. Кнопка «Остановить» завершает воспроизведение и возвращает в начало видеоклипа. Кнопка «Начать воспроизведение от текущей позиции курсора» указывает начальную точку воспроизведения видео. Кнопка «Закончить воспроизведение в текущей позиции курсора» указывает конечную точку воспроизведения видео. Кнопка «Сброс» устраняет все изменения, произведённые в окне редактора видео. Ползунок «Масштаб» позволяет уменьшать и увеличивать шкалу видео. -------------------- |
|
|
|
 |
Ответов
 27.6.2010, 17:07 27.6.2010, 17:07
Сообщение
#2
|
|
|
Живу здесь вечность  Вклад в форум: 500р Вклад в форум: 500рВставить ник Цитата выделенного |
Как можно скачать презентации от Photodex?
Нажмите для просмотра скрытого текста Скачивать презентации от Photodex можно, только нужно, чтобы в Проводнике Windows был доступ к скрытым папкам. Если у Вас служебные папки скрыты, открыть к ним доступ можно так: 1. Зайдите в меню проводника "Сервис - Свойства папки... - Вид - Окно "дополнительные параметры"". 2. В этом окне, почти в самом низу списка, надо отметить пункт "Показывать скрытые файлы и папки". Нажать ОК. Теперь сам процесс скачивания презентации: 1. Запустите нужную презентацию с сайта Photodex !!! Скрытая ссылка !!! Зарегистрируйтесь, чтобы её увидеть!. Вы можете заметить, что при этом индикатор Интернета на панели задач Рабочего стола мигает - идет закачка презентации на Ваш компьютер. 2. Зайдите в служебную папку "Temp" по адресу "C:\Documents and Settings\User\Local Settings\Temp" или "C:\WINDOWS\Temp". В этой папке временно сохраняются открытые документы Интернета. 3. Найдите в папке файл, начинающийся на "p", с расширением "tmp", например, "psg3A.tmp". Имя этого файла будет разным для разных презентаций. Чтобы быстрее найти этот файл в огромном количестве других файлов, включите отображение папки в виде таблицы и щелкните по столбцу "Изменен", чтобы этот файл оказался в самом верху таблицы (поскольку он загрузился самым последним). 4. По окончании загрузки презентации (значок Интернета перестанет мигать) или после окончания проигрывания презентации, не закрывая окно Интернета с презентацией (иначе этот файл удалится и придется загружать его снова), обновите папку с файлом (нажмите соответствующий значок, или через меню "Вид - Обновить"), чтобы был показан окончательный размер файла. 5. Скопируйте этот файл из данной папки в свою папку. 6. Измените расширение скопированного файла на "px" (вместо "tmp"). 7. Теперь можно закрывать окно Интернета с презентацией, запустить скопированный файл и смотреть презентацию вне Интернета. Как устранить самопроизвольное вращение фотографий при рендеринге (сохранении слайд шоу в одном из выходных форматов)? Нажмите для просмотра скрытого текста
В версиях ProShow Producer 3.1.2010 - 3.1.2018 был глюк, вызывавший самопроизвольное вращение изображений при выводе готовых презентаций. В последующих версиях этот глюк был устранен, однако в некоторых временных файлах, которые программа создает для хранения установок пользователя (например, списков недавно открывавшихся проектов и шоу, размера окна редактора программы), а также для ускорения открывания созданных шоу для редактирования и рендеринга, этот глюк мог сохраниться от предыдущих версий. Рекомендуется удалить Proshow Producer и Photodex Presenter (через "Установка и удаление программ"), проверить, не осталось ли что-нибудь в их папках, и заново установить программу. Причем поставить сначала 3.0.1992, а потом поверх нее - 3.2.2047 (если эта версия Вам больше нравится ). И перед первым запуском проекта, в котором наблюдались вращения, все же удалите его файл "имя_шоу.pxc" -------------------- |
|
|
|
Сообщений в этой теме
 виталик74 FAQ по ProShow Producer 28.5.2009, 18:32
виталик74 FAQ по ProShow Producer 28.5.2009, 18:32
 RINA FAQ по ProShow Producer
Содержанище:
.О Размерах Ш... 25.5.2010, 9:32
RINA FAQ по ProShow Producer
Содержанище:
.О Размерах Ш... 25.5.2010, 9:32
 виталик74 Как использовать маски в ProShow Producer?
Нажмит... 6.10.2010, 22:04
виталик74 Как использовать маски в ProShow Producer?
Нажмит... 6.10.2010, 22:04
 RINA Точное управление громкостью звуков слайдов
Нажм... 5.2.2011, 15:38
RINA Точное управление громкостью звуков слайдов
Нажм... 5.2.2011, 15:38
 мутный Сравнение возможностей ProShow Producer, ProShow G... 27.7.2011, 12:17
мутный Сравнение возможностей ProShow Producer, ProShow G... 27.7.2011, 12:17
 RINA Как сдвинуть начало звуковой дорожки.
Нажмите для... 26.8.2011, 13:45
RINA Как сдвинуть начало звуковой дорожки.
Нажмите для... 26.8.2011, 13:45
 RINA При открытии программы отсутствуют панели слайдов ... 27.8.2011, 14:57
RINA При открытии программы отсутствуют панели слайдов ... 27.8.2011, 14:57
 marek18 Книга «Для энтузиастов ProShow» - переведенная в W... 25.9.2011, 18:31
marek18 Книга «Для энтузиастов ProShow» - переведенная в W... 25.9.2011, 18:31
 serj_1 он-лайн
или так 25.9.2011, 20:50
serj_1 он-лайн
или так 25.9.2011, 20:50
 tanilka Помогите пожалуйста, если можно. Скачала версию 41... 26.3.2012, 15:02
tanilka Помогите пожалуйста, если можно. Скачала версию 41... 26.3.2012, 15:02

 nic_rus Цитата(tanilka @ 26.3.2012, 16:02) Помоги... 26.3.2012, 19:57
nic_rus Цитата(tanilka @ 26.3.2012, 16:02) Помоги... 26.3.2012, 19:57
 ODIN Цитата(tanilka @ 26.3.2012, 17:02) Скачал... 26.3.2012, 15:21
ODIN Цитата(tanilka @ 26.3.2012, 17:02) Скачал... 26.3.2012, 15:21
 YUAZ Как объединить в ProShow Producer два и больше про... 15.12.2012, 14:29
YUAZ Как объединить в ProShow Producer два и больше про... 15.12.2012, 14:29
 Bekki Soier YUAZ, для объединения в 4 версии программы надо со... 16.12.2012, 20:44
Bekki Soier YUAZ, для объединения в 4 версии программы надо со... 16.12.2012, 20:44

 code2003 Цитата(Bekki Soier @ 16.12.2012, 21:44) Y... 24.3.2013, 3:27
code2003 Цитата(Bekki Soier @ 16.12.2012, 21:44) Y... 24.3.2013, 3:27
 Filmina Как добавить новые переходы в отдельную группу ? (... 28.1.2013, 9:44
Filmina Как добавить новые переходы в отдельную группу ? (... 28.1.2013, 9:44
 pilligrim1310 Как добавить новые переходы в отдельную группу ? (... 28.1.2013, 10:33
pilligrim1310 Как добавить новые переходы в отдельную группу ? (... 28.1.2013, 10:33
 lexey_5586 скажите,а как залить ролик?,или мона ссылку встави... 2.5.2013, 3:39
lexey_5586 скажите,а как залить ролик?,или мона ссылку встави... 2.5.2013, 3:39
 limush Цитата(lexey_5586 @ 2.5.2013, 4:39) скажи... 2.5.2013, 12:35
limush Цитата(lexey_5586 @ 2.5.2013, 4:39) скажи... 2.5.2013, 12:35
 nifff делаю проект 16:9 - начинаю вывод несжатое avi в 1... 1.3.2014, 16:52
nifff делаю проект 16:9 - начинаю вывод несжатое avi в 1... 1.3.2014, 16:52
 BAGOR а есть ли инструменты восстановления битого файла ... 20.7.2015, 13:59
BAGOR а есть ли инструменты восстановления битого файла ... 20.7.2015, 13:59
 lido4ka1987 Добрый день! Помогите мне пожалуйста!... 3.10.2015, 19:17
lido4ka1987 Добрый день! Помогите мне пожалуйста!... 3.10.2015, 19:17
 Натник Цитата(lido4ka1987 @ 3.10.2015, 20:17) До... 3.10.2015, 22:52
Натник Цитата(lido4ka1987 @ 3.10.2015, 20:17) До... 3.10.2015, 22:52  |
1 чел. читают эту тему (гостей: 1, скрытых пользователей: 0)
Пользователей: 0
| Текстовая версия | Сейчас: 24.10.2025, 0:55 |