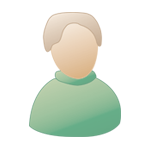Уроки-подсказки. |
 29.7.2010, 20:53 29.7.2010, 20:53
Сообщение
#1
|
|
|
Живу здесь вечность  Вклад в форум: 3.000р Вклад в форум: 3.000рВставить ник Цитата выделенного |
Создание анимированных титров в Adobe Premiere Pro
Для начала открываем проект и импортируем в него видео, для которого будем создавать титры (File – Import), и перетаскиваем его на монтажный стол (Timeline). Теперь займемся созданием и настройкой титров. Для этого выполняем File – New – Title. Появится окно, в котором вы сможете задать размер документа, количество кадров в секунду, дать название. Выставляем те же настройки, что вы использовали при создании проекта. У меня это, к примеру, 720x576, 25 fps, D1/DV PAL (1.0940). После этого нажимаем ок, и нам открывается окно Дизайнер Титров. Панель Title Tools (слева от рабочей области) содержит элементы, которые позволяют создавать наши титры. Выбирая инструмент текст, пишите то, что хотите видеть на экране. В панели Title Properties (справа) вы можете задать для титров цвет, размер, добавить обводку, прозрачность, изменить шрифт. В нижней части окна находится панель Title Styles, где вы можете выбрать готовые стили для ваших титров. Как вы видите, это окно содержит множество настроек, благодаря которым вы сможете создать титры на свой вкус. Когда вы будете довольны тем, что у вас получилось, переходите к анимации. Ваши титры могут двигаться по вертикали и по горизонтали (выплывать справа или слева). Для того, чтобы настроить их движение, открываем окно Roll/Crawl Options. Оно не имеет названия и отображается иконкой, при нажатии на которую раскрывается. Находится эта иконка над рабочей областью Дизайнера Титров (при наведении мышкой вы увидите соответствующее название Roll/Crawl Options). Здесь задаются настройки движения. Roll – вертикальное. Crawl (left/right). Если вы поставите галочку рядом с Start Off Screen, то титры автоматически будут начинать движение за пределами видимой области, а рядом с End Off Screen, то за пределами видимой области они свое движение закончат. Таким образом, если вы поставите галочки там и там, то ваши титры появятся из-за пределов экрана, пройдут через все видео и скроются за пределами экрана с противоположной стороны. Ниже этих настроек существуют четыре поля, в которые вы можете ввести значения движения титров вручную. Поля Preroll и Postroll задают значения начальной и конечной точек движения. Если же стоят галочки в предыдущих настройках, то эти поля автоматически засвечиваются. Поля Ease-In и Ease-Out также позволяют откорректировать начало и конец движения, чтобы сделать его максимально подходящим под ваше видео. После того, как все настройки будут закончены, просто закройте Дизайнер Титров, нажав на крестик, а созданные титры появятся в окне Project. Теперь нужно перетащить титры на монтажный стол и расположить их над слоем с вашим клипом. При воспроизведении вы увидите их движение. Если в процессе вы захотите подкорректировать настройки движения или изменить дизайн титров, то просто дважды щелкайте по слою правой кнопкой мыши, и перед вами вновь откроется окно Дизайнер Титров, где вы сможете внести любые коррективы. -------------------- |
|
|
|
Сообщений в этой теме
 виталик74 Уроки-подсказки. 29.7.2010, 20:53
виталик74 Уроки-подсказки. 29.7.2010, 20:53
 виталик74 Использование переходов в Adobe Premiere Pro
При... 29.7.2010, 20:54
виталик74 Использование переходов в Adobe Premiere Pro
При... 29.7.2010, 20:54
 виталик74 Работа с масками в Adobe Premiere Pro.
Что тако... 29.7.2010, 20:55
виталик74 Работа с масками в Adobe Premiere Pro.
Что тако... 29.7.2010, 20:55
 виталик74 Замена фона в Adobe Premiere.
Давайте посмотрим... 29.7.2010, 21:03
виталик74 Замена фона в Adobe Premiere.
Давайте посмотрим... 29.7.2010, 21:03
 виталик74 Все вопросы по работе с программой задаём в ЭТОЙ т... 9.10.2010, 17:45
виталик74 Все вопросы по работе с программой задаём в ЭТОЙ т... 9.10.2010, 17:45  |
1 чел. читают эту тему (гостей: 1, скрытых пользователей: 0)
Пользователей: 0
| Текстовая версия | Сейчас: 13.6.2024, 9:43 |