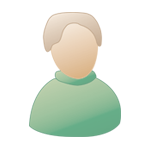Всё о HDR, Что такое HDR? Гистограмма. Примеры. |
  |
| Гость_Yurchik_* |
 12.9.2009, 18:15 12.9.2009, 18:15
Сообщение
#1
|
|
Цитата выделенного |
1
|
|
|
|
 13.9.2009, 21:38 13.9.2009, 21:38
Сообщение
#2
|
|
|
Живу здесь вечность  Вклад в форум: 500р Вклад в форум: 500рВставить ник Цитата выделенного |
Гистограмма -
представляет собой график распределения тонов в изображении. По горизонтали отложены градации яркости: крайняя левая точка соответствует черному цвету, крайняя правая — белому. По вертикали отображается количество пикселей соответствующей яркости. Оценив по гистограмме количество светов и теней в полученном изображении, можно определить, правильно ли выбрана экспозиция, и при необходимости внести поправки Это не перевод, а скорее, пересказ статьи, опубликованной на сайте !!! Скрытая ссылка !!! Зарегистрируйтесь, чтобы её увидеть!. Автор статьи — Michael Reichmann, фотографии в статье сделаны им же. Возможно, самый полезный инструмент в цифровой фотографии — это гистограмма. И возможно — самый непонятный для многих. О чем же рассказывает гистограмма фотографу, и как лучше воспользоваться этой информацией? Почти любая цифровая камера, от наипростейшей цифромыльницы до супернавороченной цифровой зеркалки может показывать гистограмму (иногда — для снимаемого сюжета, но чаще — для уже снятых кадров). Большинство камер показывают гистограмму на дисплее на тыльной стороне фотоаппарата. Экспонометр 21-го века Когда я провожу свои мастер-классы по съемке ландшафтов и дикой природы и я пользуюсь при этом цифровой зеркальной камерой, меня часто спрашивают, зачем я постоянно смотрю на дисплей камеры после сделанного снимка. Ответ – главным образом, чтобы посмотреть на гистограмму. !!! Скрытая ссылка !!! Зарегистрируйтесь, чтобы её увидеть! In Bloom. Costa Rica — February, 2003. Canon EOS 1Ds with 16-35mm f/2.8L lens @ 24mm. ISO 200 !!! Скрытая ссылка !!! Зарегистрируйтесь, чтобы её увидеть! Эта гистограмма демонстрирует почти идеальное распределение тонов, покрывающих примерно 4 «стопа» динамического диапазона камеры – от глубоких теней (в левой части графика) до коротких столбиков светлых светов (в правой части). Весь график располагается на пространстве примерно в 5 «стопов» динамического диапазона, который имеют сенсоры большинства цифровых камер. Встроенный экспонометр камеры показывает, какая экспозиция нужна для того, чтобы хорошо получились средние тона (точнее говоря – чтобы хорошо получилась стандартная 18%-ная серая эталонная карта). Обычно камера замеряет освещенность разных участков снимаемой сцены и выбирает некоторое среднее значение. Иногда вы сами можете замерить освещенность в светах, в тенях и некоторых других областях снимаемого сюжета и затем решить, что вот такие-то установки (диафрагма+выдержка) дадут наилучшую компромиссную экспозицию для данного сюжета. Эти установки (диафрагма+выдержка), как и любые другие значения, которые вы или ваша камера выбирает для съемки сюжета, всегда являются неким компромиссом. Для большинства реальных жизненных ситуаций не существует какой-то «идеальной экспозиции». Просто есть какой-то вариант, который наиболее удачно распределяет тона в пределах динамического диапазона сенсора камеры. Выражение «наиболее удачно» означает, что промежуточные тона (полусвета), которые будут видны на фотографии, разместятся примерно на одинаковом расстоянии от самых темных и самых светлых тонов. А теперь немного отвлечемся, чтобы разобраться с понятием динамического диапазона. Динамический диапазон Сенсор цифровой камеры очень похож на цветную позитивную фотопленку (пленку для съемки слайдов), если говорить о его чувствительности к свету. Как на позитивной пленке, если часть сенсора получит слишком много света, она станет пересвеченой, а если слишком мало – то останется слишком черной. Изображение будет различимым, только если количество света, попадающее на сенсор, будет лежать в пределах 5 «стопов» (F-stops). Каждый «стоп» - это двойное (или половинное) количество света, падающее на пленку или на матрицу/сенсор. Сенсор цифровой камеры в этом отношении очень похож на фотопленку и даже динамический диапазон у него такой же, как у слайдовой фотопленки – около 5 «стопов». Полный диапазон яркостей в реальном мире составляет всего 10 стопов – от самого слабого света, при котором вы еще можете читать до ярчайшего песчаного пляжа или блестящего снега). !!! Скрытая ссылка !!! Зарегистрируйтесь, чтобы её увидеть! Surf & Turf. Big Sur California — February, 2003 Canon EOS 1Ds with 135mm f/2.0L lens @ ISO 100 Будем говорить о изображениях, снимаемых и записываемых в 8-битном режиме – для простоты дальнейших вычислений. (Для 12-, 14- и 16-битных режимов все далее сказанное тоже верно, только цифры будут другими). Так вот, у изображений, полученных в 8-битном режиме (это JPEG-режим в любой фотокамере), есть 256 дискретных уровней яркости от абсолютно черного (0) до абсолютно белого (255). 18% серого (на это значение настроены все экспонометры, в том числе и встроенные экспонометры фотокамер) имеет числовое значение около 128 – половина пути между черным и белым. Если подумать, то настройка экспонометра на 18% серый цвет вполне логична. Это означает, что если вы экспонируете среднестатистический сюжет, скажем что-нибудь типа сцены, где есть люди, деревья, трава и т.д., эти объекты будут экспонированы примерно по параметрам средней точки динамического диапазона камеры. Почему за среднюю точку принимают 18% серого? Потому что если объект будет экспонироваться слишком близко к любому из крайних значений, то мы попадем в те области, где у сенсора есть ограничения на запись изображений. Если возьмем «среднюю освещенность» слишком близко к 0 (абсолютно черному) – и картинки вообще не будет видно или она будет очень темной и зашумленной. Возьмем слишком близко к 255 (абсолютно белому) – и не будет ничего, кроме пересвеченых пикселей, из которых не получить никакой информации. Гистограмма Ну вот, мы добрались до гистограммы. Гистограмма – зто просто график, показывающий, где располагаются все уровни яркостей, которые содержит данный сюжет – от самого темного до самого яркого. Эти значения выстроены вдоль нижнего края графика слева (самые темные) направо (самые яркие). Высота каждой линии показывает, сколько в данном сюжете точек с таким-то уровнем яркости. !!! Скрытая ссылка !!! Зарегистрируйтесь, чтобы её увидеть! Имейте в виду, что здесь довольно произвольно обозначены каждая из пяти зон (пяти «стопов»), составляющих динамический диапазон сенсора. Они обозначены как Темные тени / Тени / Средние / Света / Светлые света (в английском варианте - Very Dark / Dark / Medium / Light / Very Light). Каждый из этих «1-стоповых» диапазонов содержит в себе всего лишь около 50 дискретных уровней яркости. (Вообще-то, 5х50=250, а не 256, но кто будет считать точно?) А если серьезно, то 4-5 самых левых точек (самых темных уровней) и 4-5 самых правых точек (самых светлых уровней) можно считать непригодными для формирования изображения. Они находятся слишком близко к краям. Замечание. Это слишком упрощенная трактовка. Как дело обстоит в реальности подробно объясняется в статье «как получить наилучшее отношение сигнал / шум на цифровом снимке». !!! Скрытая ссылка !!! Зарегистрируйтесь, чтобы её увидеть! Так выглядит дисплей на тыльной стороне камеры Canon 1Ds. На нем вы видите гистограмму некоего снимка. Вертикальные пунктирные линии на гистограмме показывают приблизительные границы 5 «стопов» из всего доступного камере динамического диапазона. Вы можете видеть по гистограмме, что этот кадр содержит большей частью тени и света, средних уровней яркости здесь мало. !!! Скрытая ссылка !!! Зарегистрируйтесь, чтобы её увидеть! Scanning The Scene. Costa Rica — February, 2003 Итак, ситуация начинает проясняться. Гистограмма позволяет мгновенно оценить правильность экспозиции сделанного снимка (часть гистограммы не должна «уехать» за правый или левый край). Это особенно удобно, когда гистограмма отображается на дисплее одновременно с отснятым кадром. Разберем несколько примеров Примеры Еще раз напомню – за исключением гистограммы, которая слишком сдвинута вправо и слишком «вылезает» за правый край (переэкспонирована, пересвечена), нет в действительности такого понятия как «плохая» или «хорошая» гистограмма. Гистограмма просто показывает вам, как обстоит дело с освещенностью в кадре, а вы уже сами решаете, нужно ли предпринимать какие-то специальные действия или оставить все как есть. Вот несколько примеров. !!! Скрытая ссылка !!! Зарегистрируйтесь, чтобы её увидеть! !!! Скрытая ссылка !!! Зарегистрируйтесь, чтобы её увидеть! Здесь мы видим один и тот же сюжет, снятый дважды с разными экспозициями (с разницей примерно в три с половиной «стопа»). Оба снимка сделаны со значением диафрагмы f/9. Левый снимок сделан с выдержкой 1/2000 sec, правый – с выдержкой 1/200 sec. Гистограмма левого снимка «кучкуется» у темного края (изображение недоэкспонировано, слишком мало света попало на сенсор камеры). Гистограмма правого снимка «уехала» за светлый край (снимок переэкспонирован, слишком много света попало на сенсор камеры). Динамический диапазон этого сюжета составляет около 8 «стопов». На сегодняшний день не существует такой цифровой камеры (и такой позитивной фотопленки тоже), которая могла бы при некой правильной экспозиции запечатлеть весь динамический диапазон этого сюжета. Поэтому вы сами должны решать, как поступить с этим пейзажем. Чтобы как-то запихнуть 8 «стопов» в динамический диапазон сенсора камеры (которая может охватить только 5 «стопов»), у вас есть такие варианты: применить заполняющую вспышку для подсветки темного переднего плана использовать градиентный нейтральный фильтр для притемнения заднего плана (неба и гор) сделать несколько снимков с разной экспозицией и потом наложить их друг на друга в фотошопе развернуться и уйти домой Заполняющая вспышка в данном случае не помогла бы, так как объекты на переднем плане были слишком большими и находились слишком далеко. У меня не было при себе градиентного нейтрального фильтра, а уходить домой у меня и в мыслях не было. Вместо этого я сделал два снимка, которые вы видели выше (с разницей в экспозиции примерно в 3 с половиной «стопа») и дома наложил их друг на друга в программе обработки изображений. Посмотрите на результат. Не бог весть что с художественной точки зрения, но зато прекрасно иллюстрирует тему. !!! Скрытая ссылка !!! Зарегистрируйтесь, чтобы её увидеть! !!! Скрытая ссылка !!! Зарегистрируйтесь, чтобы её увидеть! «Гистограмма просто есть» Как отмечалось ранее, за исключением может быть сильно пересвеченных светов (сильный «уход» гистограммы за правую границу), нет такого понятия, как «плохая» гистограмма. Гистограмма просто есть. И все. !!! Скрытая ссылка !!! Зарегистрируйтесь, чтобы её увидеть! !!! Скрытая ссылка !!! Зарегистрируйтесь, чтобы её увидеть! Гистограмма этого снимка «в темном ключе» показывает, что почти все детали этого изображения лежат в темных областях. Только небольшая часть изображения относится к светлой луне (группа коротких штришков справа). Так как темные участки не упираются в левую границу гистограммы, а светлые участки не упираются в правую границу, весь сюжет укладывается в динамический диапазон камеры и вполне может быть сфотографирован. Детали лунного диска – вот «изюминка» этого снимка. !!! Скрытая ссылка !!! Зарегистрируйтесь, чтобы её увидеть! !!! Скрытая ссылка !!! Зарегистрируйтесь, чтобы её увидеть! В противоположность предыдущему примеру здесь мы видим изображение «в высоком ключе». Почти все значения, которые мы здесь наблюдаем, лежат в правой части гистограммы, в области светов. Именно там, где я и хотел их видеть, чтобы правильно передать белизну этого заснеженного пейзажа. Но так как гистограмма не «уехала» за правый край, я знаю, что никакие света на этом снимке не пересвечены. Итог Включите функцию отображения гистограммы в вашем фотоаппарате (желательно одновременно видеть и саму снятую картинку, и гистограмму). Заведите себе привычку бросать беглый взгляд на гистограмму после снимка. Гистограмма — это величайшее изобретение после встроенного экспонометра. -------------------- |
|
|
|
 8.4.2010, 12:26 8.4.2010, 12:26
Сообщение
#3
|
|
 Живу здесь вечность  Вклад в форум: 500р Вклад в форум: 500рВставить ник Цитата выделенного |
История HDR
Википедия утверждет, что впервые технология получения изображения с высоким динамическим диапазоном была разработана Чарльзом Уикоффом (Charles Wyckoff) в 1930-140-х годах, а созданные им детализированные изображения ядерных взрывов увидели свет на обложке журнала «Life» в начале 1940-х. К сожалению, мне не удалось найти никаких подтверждений этому: единственное фото взрыва на обложке, которое я обнаружил, датировано 1950 годом, а среди авторов фотографий Charles Wyckoff вообще не значится. В любом случае, технология HDRI в привычном нам виде появилась гораздо позже. Вероятно, она впервые нашла практическое применение в киноиндустрии в конце 1980-х годов, а в 1985 году Грегори Уорд (Gregory Ward) создал набор программных инструментов Radiance и формат файлов RGBE, который явился первым и до сих пор наиболее распространённым форматом для хранения изображений с высоким динамическим диапазоном. Первое сообщение о процессе тонмаппинга обычных цифровых изображений, снятых с брекетингом по экспозиции, который в конечном результате давал высокий динамический диапазон, появилось в 1993 г. А в 1995 году последовало появление соответствующей математической теории. В 1997 году на конференции SIGGRAPH (Special Interest Group on GRAPHics and Interactive Techniques) Пол Дебевек (Paul Debevec), исследователь из Института Южной Калифорнии, представил метод соединения нескольких изображений, сделанных с разной экспозицией, для формирования единого HDR изображения. С ростом популярности цифровых фотоаппаратов и удобного для использования программного обеспечения термин HDR начал широко применяться для обозначения этого процесса. Годом позже, на SIGGRAPH’98, Дебевек представил метод, в котором HDR-изображение использовалось для создания «светового зонда» - специального изображения, отражающего освещённость помещения и позволяющего моделировать реалистичное освещение при рендеринге трёхмерных моделей. Сейчас HDRI-освещение играет огромную роль в производстве фильмов и компьютерных игр: для рендеринга 3D-объектов и особенно в случаях, когда компьютерные трёхмерные объекты нужно интегрировать в реальные сцены. Ссылки по теме: !!! Скрытая ссылка !!! Зарегистрируйтесь, чтобы её увидеть! -------------------- |
|
|
|
 8.4.2010, 12:39 8.4.2010, 12:39
Сообщение
#4
|
|
 Живу здесь вечность  Вклад в форум: 500р Вклад в форум: 500рВставить ник Цитата выделенного |
Динамический диапазон
Динамический диапазон – это отношение между максимальным и минимальным значением физической величины. Его определение зависит от того, к чему относится динамический диапазон. * Для кадра: отношение между самой яркой и самой тёмной частями. * Для камеры: отношение сигнала насыщения к шуму. Точнее, отношение интенсивности освещения, при которой матрица выходит на насыщение, к интенсивности, при которой отклик камеры превышает уровень шума на одну единицу стандартного отклонения. * Для экрана: отношение между максимальной и минимальной интенсивностью излучения экрана. В каких единицах измеряется динамический диапазон? Динамический диапазон – это отношение, поэтому он является безразмерной величиной. В фотографии и обработке изображений динамический диапазон отражает отношение двух значений яркости, выраженных в канделах на квадратный метр. Человеческое зрение может воспринимать достаточно большой диапазон яркостей. Например, яркость звёзд около 0,001 кд/см2, а яркость сцены, освёщённой солнечным светом, около 100 000 кд/см2, что в сто миллионов раз ярче. Яркость самого солнца около 1 000 000 000 кд/см2. Человеческий глаз может за один раз охватывать сцены, динамический диапазон которых 10 000:1. Для того чтобы показать такие разные значения, обычно используют логарифмическую шкалу яркости. Диаграмма ниже показывает значение десятичного логарифма яркости, поэтому, например, длина отрезка от 0,1 до 1 такая же, как от 100 до 1000.  Таблица.PNG ( 6,29 килобайт )
Кол-во скачиваний: 5
Таблица.PNG ( 6,29 килобайт )
Кол-во скачиваний: 5Таким образом, например, у кадра, который включает интерьер комнаты и освещённый солнцем пейзаж за окном, будет динамический диапазон примерно 100 000:1. Источник: !!! Скрытая ссылка !!! Зарегистрируйтесь, чтобы её увидеть! -------------------- |
|
|
|
 8.4.2010, 12:44 8.4.2010, 12:44
Сообщение
#5
|
|
 Живу здесь вечность  Вклад в форум: 500р Вклад в форум: 500рВставить ник Цитата выделенного |
Что такое HDR изображение
Динамический диапазон сцен вокруг нас может быть достаточно большим: обычным является значение 100 000:1. HDR изображение (High Dynamic Range) состоит из пикселей, значения яркости которых охватывают весь тональный диапазон реальной сцены. Оно хранится в специальном формате, который позволяет описывать самый большой диапазон значений: числа с плавающей точкой по 32 бита на цветовой канал. Другая характерная черта HDR изображения состоит в том, что оно хранит линейные значения. Это означает, что значение яркости пиксела изображения пропорционально количеству света, измеренному камерой. В этом смысле говорят, что HDR изображение опирается на сцену (scene-referred): отображает изначальные значения освещённости кадра. Можно ли считать динамический диапазон изображения высоким или низким – зависит от нескольких факторов. Чаще всего разделение проводится на основе количества бит на цветовой канал, которое может содержать оцифрованное изображение. Однако само по себе количество бит может ввести в заблуждение: конвертация изображения с низким динамическим диапазоном в изображение с большей битовой глубиной, конечно же, не изменит его динамический диапазон. * 8-битные изображения (т.е. 24 бита на пиксель для цветного изображения) – изображения с низким динамическим диапазоном * 16-битные изображения (т.е. 48 бит на пиксель), получаемые при обработке RAW, всё ещё считаются LDR-изображениями, хотя диапазон значений, который в них может быть закодирован, намного больше диапазона 8-битных (65536 против 256). Конвертация RAW включает применение тональной кривой, которая сжимает динамический диапазон данных так, чтобы полученное изображение хорошо отображалось на LDR-мониторах. Необходимость адаптировать фотографию к динамическому диапазону дисплея определяет, насколько нужно сжать динамический диапазон, а не битовую глубину. Используя 16 бит вместо 8, вы улучшаете точность, но не улучшаете динамический диапазон. * 32-битные изображения (т.е. 96 бит на пиксель) считаются имеющими высокий динамический диапазон. В отличие от 8 и 16-битных, которые могут принимать ограниченный диапазон значений, 32-битные описываются числами с плавающей точкой, и это означает, что они могут принимать неограниченные значения. Важно отметить, что хранение изображения в 32-битном HDR формате – необходимое, но не достаточное условие. Если изображение получено из одного снимка обычного фотоаппарата, его динамический диапазон остаётся низким, независимо от формата, в котором оно хранится. Существует много различных форматов для хранения HDR изображений, таких как Radiance RGBE (.hdr) и OpenEXR (.exr). Отличный обзор форматов HDR можно найти на странице Грега Уорда (Greg Ward) HDR Image Encodings А не путаем ли мы динамический диапазон и битовую глубину? Хороший вопрос. Битовая глубина и динамический диапазон – разные понятия, и между ними нет прямой связи. Битовая глубина снимающего или отображающего устройства говорит о его ёмкости в плане динамического диапазона. Т.е. наибольший динамический диапазон, который может воспроизвести устройство при отсутствии других ограничений. Например, битовая глубина 12 ПЗС-матрицы говорит, что её максимальный динамический диапазон – 4096:1, но реальный динамический диапазон будет намного ниже, если принять во внимание шум (большинство 12-битных сенсоров имеют средний динамический диапазон только около 1000:1). В случае файла битовая глубина сама по себе говорит не много о динамическом диапазоне изображения. Во-первых, нельзя считать, что битовая глубина отражает динамический диапазон воспроизводящего устройства. Например, когда RAW файл конвертируется в 16-битный TIFF, реальная битовая глубина (и максимальный динамический диапазон) полученных данных всего 12 бит, что является битовой глубиной стандартных цифровых камер. Так как использование 12 бит неудобно для компьютеров, файл сохраняется в 16 бит. Что, конечно же, не увеличивает динамический диапазон сохранённых данных. Во-вторых, нельзя считать, что битовая глубина отражает динамический диапазон сфотографированной сцены. Когда 32-битное HDR изображение подвергнуто правильному тональному отображению, оно показывает изначальный снятый динамический диапазон, даже если сохранено в 8-битном формате. Поэтому изображения, подвергнутые тональному отображению, часто путают с HDR изображениями. Обработанная таким образом фотография - не HDR фотография, так как она больше не содержит исходных значений яркости. Она всего лишь воспроизводит снятый динамический диапазон на мониторе или отпечатках. Источник: !!! Скрытая ссылка !!! Зарегистрируйтесь, чтобы её увидеть! -------------------- |
|
|
|
 8.4.2010, 12:48 8.4.2010, 12:48
Сообщение
#6
|
|
 Живу здесь вечность  Вклад в форум: 500р Вклад в форум: 500рВставить ник Цитата выделенного |
Съёмка кадров для HDR фотографии
HDR изображения обычно создаются из нескольких кадров, снятых с разной экспозицией. Вот несколько рекомендаций по съёмке кадров для HDR фотографии: 1. Установите камеру на шиативе. 2. Переведите её в ручной режим установки экспозиции. Выберите нужное значение диафрагмы для вашего кадра (например, f/8 или меньше, если вам нужна больная глубина резкости) и установите минимальное значение ISO. 3. Измерьте освещённость в самой яркой части кадра (точечным замером или в режиме Av, чтобы учесть только её) и отметьте время экспозиции. Сделайте то же самое с самой глубокой тенью в кадре. 4. Определите число и величину нужных экспозиций. Для этого возьмите за основу выдержку, измеренную для светлой части. Умножьте это число на 4, чтобы получить следующее значение экспозиции, отличающееся на 2 EV. Умножайте на 4 для получения следующих значений, пока не превысите экспозицию, измеренную для тени. Для большинства кадров вне помещения, не включающих солнце, 3 экспозиций с шагом 2 EV часто достаточно, чтобы покрыть весь динамический диапазон. 5. Если ваша камера поддерживает режим автоматического брекетинга экспозиции, а также достаточную разницу экспозиций и число кадров, чтобы покрыть динамический диапазон, описанный в пункте 4, вы можете использовать этот режим. Можно ли сделать несколько экспозиций из одного RAW файла? Нет. Ваш RAW файл содержит данные, зафиксированные сенсором только для одной экспозиции. Полный динамический диапазон, который вы можете восстановить из одной фотографии, конвертированной с разными значениями экспозиции, не может быть больше динамического диапазона, зафиксированного камерой. А он достаточно ограничен. Когда вы делаете только один снимок, ваш RAW файл уже является вашим HDR изображением. Конвертирование RAW файла в изображения с разным уровнем экспозиции – всё равно что разрезание динамического диапазона RAW на несколько частей. Соединяя эти части в HDR изображение, вы в лучшем случае воссоздадите динамический диапазон исходного RAW. С другой стороны, если вы используете хороший конвертер RAW для того чтобы получить несколько экспозиций из одного файла, вы можете заметить, что HDR фотография, полученная из них, отображает больший динамический диапазон, чем псевдо-HDR, полученный из RAW файла напрямую. Это происходит потому что ваш конвертор RAW включает хорошую функцию уменьшения шумов, что очень сильно влияет на динамический диапазон. Ваш конвертер RAW также может иметь возможность получать детали в светах, когда один или два цветовых канала уже достигли насыщения. Таким образом, хороший конвертер RAW включает функции, предназначенные для оптимизации динамического диапазона, полученного из «сырых» данных сенсора, но он не может изменить того факта, что динамический диапазон RAW файла ограничен одной экспозицией. Если динамический диапазон снимаемой сцены высок, вам понадобится сделать более одной экспозиции для создания HDR фото. Источник: !!! Скрытая ссылка !!! Зарегистрируйтесь, чтобы её увидеть! -------------------- |
|
|
|
 8.4.2010, 12:53 8.4.2010, 12:53
Сообщение
#7
|
|
 Живу здесь вечность  Вклад в форум: 500р Вклад в форум: 500рВставить ник Цитата выделенного |
Tone Mapping (тональное отображение, тональная компрессия)
Тональное отображение – это процесс преобразования тональных значений изображения из более широкого диапазона в более узкий. Например, HDR изображение с динамическим диапазоном 100 000:1 будет преобразовано в изображение с тональными значениями в диапазоне от 1 до 255. Вы можете удивиться, зачем уменьшать тональный диапазон, когда HDR изображение имеет так много преимуществ по сравнению с изображением с низким динамическим диапазоном. Ведь HDR фотография содержит намного больший уровень деталей и ближе к диапазону человеческого зрения. Причина проста: стандартные мониторы могут воспроизводить лишь узкий динамический диапазон (около 100 или 200:1), а для бумаги он ещё уже. Таким образом, цель тонального отображения – воспроизвести изображение, которое имеет больший динамический диапазон, чем устройства отображения. Многие сцены, которые мы снимаем, имеют высокий контраст, или, точнее, высокий динамический диапазон: часть сцены в тени, а часть ярко освещена. Фотографам приходится иметь дело с двумя типами проблем: 1. Ограничение камеры. Первая проблема состоит в том, чтобы зафиксировать динамический диапазон сцены. Обычно это решается съёмкой нескольких фотографий одной и той же сцены с разной экспозицией, а затем слиянием их в HDR фотографию. 2. Ограничение устройства вывода Вторая проблема состоит в том, чтобы воспроизвести зафиксированный динамический диапазон. То есть обеспечить, чтобы детали HDR изображения в светах и тенях правильно выглядели на отпечатках и мониторах, несмотря на их ограниченный динамический диапазон. Тональное отображение решает именно проблему воспроизведения снятой фотографии. В какой-то степени, тональное отображение преследует те же цели, что и объединение экспозиций, которое традиционно использовалось в работе с изображениями для обработки HDR сцен. Типы тонального отображения Алгоритмы тонального отображения сокращают динамический диапазон, стараясь сохранить вид исходного изображения. Операторы тонального отображения делятся на 2 большие категории: глобальные и локальные. Глобальные операторы Каждый пиксель преобразуется на основании его интенсивности и глобальных характеристиках изображения, независимо от положения пикселя. Примером глобального типа тонального отображения является тональная кривая (tonal curve). Глобальное тональное отображение хорошо подходит для обработки данных с 12-битных сенсоров, но оно не очень подходит для создания хороших изображений, в случае если динамический диапазон объекта съёмки достаточно высок. Так происходит, потому что что все точки изображения преобразуются одинаково, без учёта того, находятся ли они в тёмной или светлой области. Это часто приводит к тому, что обработанные изображения выглядят «плоскими» и теряют локальные детали. Локальные операторы Они принимают во внимание положение пикселя на изображении, чтобы определить для него соответствующие параметры преобразования. Таким образом, пиксели равной интенсивности после отображения будут иметь разные значения, в зависимости от того, в светлой или тёмной части они находятся Локальное тональное отображение требует исследования значений окружающих точек для каждого отображаемого пикселя, что делает его медленнее, но даёт более приятные результаты (наши глаза реагируют на локальный контраст). Если всё сделано правильно, на выходе получается изображение, в котором сохранены как локальный контраст, так и детали в светах и тенях. Источник: !!! Скрытая ссылка !!! Зарегистрируйтесь, чтобы её увидеть! -------------------- |
|
|
|
 8.4.2010, 13:03 8.4.2010, 13:03
Сообщение
#8
|
|
 Живу здесь вечность  Вклад в форум: 500р Вклад в форум: 500рВставить ник Цитата выделенного |
Пост-обработка HDR фото / Когда программа для HDRI заканчивает тональную компрессию, HDR изображения редко выглядят идеально. Они могут быть плоскими, недостаточно контрастными, подпорчены артефактами, "призраками" и ореолами.
Многие проблемы можно решить во время пост-обработки с помощью
Восстановление контраста изображения Процесс превращения HDR изображения в LDR хорош тем, что усиливает детализацию. Но происходит это ценой потери глобального контраста. Мемориал Линкольна был подвергнут умеренной тональной компрессии, но несмотря на это, фотография выглядит плоской и мутной. До  После  Уровни Выберите Image > Adjustments > Levels. Или Layer > New Adjustment Layer > Levels. Нажмите OK в диалоговом окне New Layer.  Два внешних ползунка отмечают точку чёрного и точку белого, и по умолчанию точке чёрного соответствует 0, а точке белого 255. Перетащите ползунки внутрь, до главной группы пикселей. Держите нажатой кнопку Alt, чтобы во время перемещения видеть "обрезанные" пиксели. Насколько далеко за границу гистограммы вы переместите ползунки - вопрос вкуса, однако полезно перемещать их по крайней мере к её границам. Так как HDR изображения имеют сжатый тональный диапазон, этот шаг пост-обработки важен для всех HDR фотографий. Кривые Выберите Image > Adjustments > Curves или Layer > New Adjustment Layer > Curves. Чтобы добавить точку на кривой, кликните прямо по кривой или кликните, зажав Ctrl, на пикселе, чтобы определить особый тональный диапазон. Передвигайте точки на кривой, для того чтобы подобрать цвета изображения. При обработке HDR фотографии задача состоит в том, чтобы сохранить детали в светах и тенях и добавить контраст в средней области, придав линии слегка изогнутую в виде буквы S форму.  Голубое небо и ореолы Лучший способ решить проблему ореолов - соединение HDR изображения с одним из исходных кадров. Ниже приведена фотография мемориала Линкольна с очень сильной компрессией из-за большого значения Strength в Photomatix. Лучший способ исправить её - использовать слой/маску в Photoshop и соединить фотографию с –2EV и изображение, подвергнутое тональной компрессии. Но почему изображение с –2EV? Это исходное изображение выбрано, потому что на нём хорошо проэкспонирована нужная область: мне нужна экспозиция с самым хорошим голубым небом.  Вот изображение с экспозицией -2EV. Обратите внимание, что это достаточно контрастная сцена из-за небольшой высоты солнца над горизонтом, отражающегося от белого мемориала. Всё выглядит достаточно плохо, кроме неба.  Объединение неба на фотографии с -2EV и HDR изображения.
 Итак, теперь у вас небо снимка с -2EV наложено на HDR фотографию.  Мягкое соединение HDR фотографии со снимком с экспозицией 0EV   Часто на HDR фото предметы, которые должны быть белыми, получаются тёмными и серыми. В данном случае вода в реке Потомак выглядит грязной, по сравнению со снимком с экспозицией 0EV. Я решил, что будет лучше осветлить воду, чтобы добавить контраста и сделать её более чистой.  Вот палитра слоёв со снимком 0EV и слоем маской. Заметьте, что маска не чисто белая в области воды. Если бы было так сделано, на кадре была бы только вода от снимка с 0EV, а не смешение двух. Эт было бы то же самое, что и в приведённом выше примере.
 Получившееся изображение представляет из себя мягкое смешение HDR фотографии и кадра с 0EV Резкое смешение HDR изображения с фотографией. В случае реки Потомак, края объединяемой области должны были быть сглаженными. Если же край должен быть резким (например, в случае здания, знака, машины или кораблин), вы можете использовать многоугольное лассо и кисть с жёсткими краями для выбора области. Этот метод не такой лёгкий как мягкое смешивание, он может быть более нудным и долгим.   Левое изображение - HDR из 5 кадров с шагом 1EV, а правое - фотография с экспозицией -2 EV, подвергнутая тональной компрессии в Photomatix. Хотя мне нравятся оба, на HDR изображении присутствуют ореолы и артефакты на небе, а на кадре -2 EV виден шум на корпусе кораблин. Исправить это можно, соединив хорошие части изображений: небо фотографии с -2 EV будет соединено с HDR фотографией вдоль резкого края. 
Выделение Шаг 1
 Шаг 2 Выделив области с прямыми краями, можно начинать выделять области со сложными и изогнутыми.
 Примечание: В Photoshop CS3 появился новый удобный инструмент для выделения. Он называется "Quick Selection Tool" и расположен на гланой панели инструментов вместе с инструментом "Magic Wand". Всё, что вам нужно сделать - это перетащить инструмент к краю области, которую вы хотите выделить, и он выделит её. Он работает хорошо в 90% случаев, а если что-то будет не так, просто используйте приведённые выше методы, чтобы добавить или убрать часть выделенной области. Выделение закончено! Ок, теперь судно и док выделены. Я не волнуюсь насчёт выделения лесов вокруг кораблин и других мелких деталей на фоне неба, потому что они выглядят одинаково на обоих рисунках.
 Вот оно! Конечное изображение - смесь HDR фотографии и неба от кадра с экспозицией -2EV.  Соединение двух HDR фтографий Можно сделать два разных тонально сжатых HDR изображения одной и той же сцены, взять хорошие части каждого изображения и соединить их. При тональной компрессии бывает, что настройки сжатия хорошо влияют на одну часть изображения и плохо - н адругую. В этом примере я не только сделал два разных изображения, но и использовал для их создания две разных программы: Photomatix и FDRTools. FDRTools хорошо подходит для создания сильного локального контраста, а Photomatix - для получения хорошего голубого неба. Основная идея - использовать каньон, обработанный FDRTools, и небо, полученное с помощью Photomatix. Оба изображения были получены с помощью разных схем компрессии. Каньон подвергнут сильному сжатию, из-за чего на небе видно виньетирование, шум и постеризация. Обратите внимание на высокие значения компрессии и контраста в FDRTools. В Photomatix наоборот, небо сжато слабо, с минимальным контрастом и максимальным сглаживанием. Эта схема сжатия даёт свободное от шума небо с плавными тональными градиентами.   FDRTools Compression 9.0 (высокое)******* Contrast 6.5 Smoothing 1.3 (низкое)******* Photomatix – Details Enhancer Strength 50 (низкая)******* Color Saturation 80 Light Smoothing 0 Luminosity 0 Micro-contrast –2 (низкий)******* Micro-smoothing 30 (высокое)******* White Clip 0.00% Black Clip 0.00%  Объедините два HDR изображения так же, как любые другие
 Автор: Ferrell McCollough Источник: !!! Скрытая ссылка !!! Зарегистрируйтесь, чтобы её увидеть! -------------------- |
|
|
|
 8.4.2010, 13:16 8.4.2010, 13:16
Сообщение
#9
|
|
 Живу здесь вечность  Вклад в форум: 500р Вклад в форум: 500рВставить ник Цитата выделенного |
HDR-изображения открывают целый мир новых возможностей, так как позволяют охватить весь динамический диапазон видимого света. Поскольку в HDR-изображении пропорционально представлены и сохранены все значения светимости реального мира, настройка экспозиции HDR-изображения происходит точно так же, как настройка экспозиции при съемке кадра в реальном мире. Эта возможность позволяет создавать реалистичные размытия и другие эффекты освещения реального мира. В настоящее время HDR-изображения чаще всего используются при съемках кинофильмов, при создании специальных эффектов, в трехмерной графике и иногда в фотографиях высокого класса.
 Совмещение изображений с различной экспозицией для создания HDR-изображения Совмещение изображений с различной экспозицией для создания HDR-изображенияА.Изображение с детализированными тенями, но c обрезанными освещенными местамиБ.Изображение с детализированными освещенными местами, но c обрезанными тенямиВ.Изображение HDR, содержащее весь динамический диапазон кадра В Photoshop значения светимости изображения HDR хранятся в виде числа с плавающей запятой длиной 32 бита (32 бита на канал). Значения светимости в HDR-изображении связаны напрямую с количеством света в кадре. В файлах изображений с 16 и 8 битами на канал (в которых не используются числа с плавающей точкой) эта прямая связь отсутствует, так как в них хранятся лишь значения светимости в диапазоне от черного цвета до белизны бумаги; это чрезвычайно маленький сегмент динамического диапазона реального мира. Photoshop поддерживает слои для изображений в формате 32-битного цвета, а также множество средств, фильтров и команд для работы с ними. (Дополнительные сведения см. далее.) В диалоговом окне "Новое" можно указать формат 32-битного цвета для всех новых изображений. В Photoshop также можно рисовать на изображениях в формате 32-битного цвета. С помощью палитры цветов Adobe можно выбирать цвета, уровень яркости которых превышает 1,0 (значение 255 в 8-битном RGB-документе). См. также раздел !!! Скрытая ссылка !!! Зарегистрируйтесь, чтобы её увидеть!. Можно создавать HDR-изображения при помощи нескольких фотографий, снятых с различной экспозицией. Команда "Объединить в HDR" программы Photoshop позволяет создавать HDR-изображения из нескольких фотографий. Так как HDR-изображение содержит диапазон яркостей, который намного превышает возможности отображения стандартных 24-битных мониторов и диапазон полутонов печатного оттиска, Photoshop позволяет настраивать параметры просмотра HDR-изображений на мониторе компьютера. Для печати изображения или использования инструментов и фильтров Photoshop, которые не работают с HDR-изображениями, HDR-изображения можно преобразовать в изображение с 8 или 16 битами на канал. Видео с инструкцией по редактированию и совмещению изображений, полученных из Lightroom, см. по адресу !!! Скрытая ссылка !!! Зарегистрируйтесь, чтобы её увидеть!. <a href="http://" target="_blank"></a><h2 class="topictitle2">Поддержка в Photoshop изображений с глубиной 32 бит на канал</h2>При работе с HDR-изображениями с 32 битами на канал можно использовать следующие инструменты, настройки и фильтры: Коррекция"Уровни", "Экспозиция", "Цветовой тон/Насыщенность", "Микширование каналов", "Фотофильтр".Примечание. Хотя команда "Экспозиция" работает и с изображениями с 8 и 16 битами на канал, главной ее функцией является настройка экспозиции в HDR-изображениях с 32 битами на канал. Режимы наложения"Нормальный", "Растворение", "Замена темным", "Умножение", "Замена светлым", "Затемнение основы", "Линейный осветлитель (Добавить)", "Осветление основы", "Разница", "Цветовой тон", "Насыщенность", "Цветность" и "Свечение".Создание новых документов с 32 битами на каналВ диалоговом окне "Новый" параметр "32 бита" находится в раскрывающемся меню для задания битовой глубины справа от раскрывающегося меню "Цветовой режим".Команды меню "Редактирование"Все команды, в том числе "Выполнить заливку", "Выполнить обводку", "Свободное трансформирование" и "Трансформирование".Форматы файловPhotoshop (PSD, PSB), Radiance (HDR), Portable Bit Map (PBM), OpenEXR и TIFF.Примечание. Хотя Photoshop не может сохранять HDR-изображения в формате LogLuv TIFF, поддерживается открытие и чтение файлов LogLuv TIFF. Фильтры"Среднее", "Размытие по рамке", "Размытие по Гауссу", "Размытие в движении", "Радиальное размытие", "Размытие по фигуре", "Размытие по поверхности", "Добавить шум", "Облака с наложением", "Блики", "Умная" резкость", "Контурная резкость", "Тиснение", "Устранение чересстрочной развертки", "Цвета NTSC", "Цветовой контраст", "Максимум", "Минимум" и "Сдвиг".Команды "Изображение""Создать дубликат", "Размер изображения", "Размер холста", "Вращение изображения", "Вычисления", "Переменная" и "Тримминг".Вид"Попиксельная пропорция" ("Заказная попиксельная пропорция", "Удалить попиксельную пропорцию", "Восстановить попиксельную пропорцию" и т.д.)Слои Новые слои, дубликаты слоев, корректирующие слои ("Уровни", "Вибрация", "Цветовой тон/Насыщенность", "Микширование каналов", "Фотофильтр" и "Экспозиция"), заливка слоев, маски слоев, стили слоев, поддерживаемые режимы наложения и смарт-объекты.РежимыЦвет RGB, градации серого, преобразование в изображение с 8 и 16 битами на канал.Пиксельное форматное соотношениеПоддержка квадратных и неквадратных документов.Выделения"Инверсия", "Изменение границы", "Трансформировать выделенную область", "Сохранить выделенную область" и "Загрузить выделенную область".ИнструментыВсе инструменты панели инструментов, за исключением следующих инструментов: "Магнитное лассо", "Волшебная палочка", "Точечная восстанавливающая кисть", "Восстанавливающая кисть", "Красные глаза", "Замена цвета", "Архивная художественная кисть", "Волшебный ластик", "Фоновый ластик", "Заливка", "Осветлитель", "Затемнитель" и "Губка". Некоторые инструменты работают только с поддерживаемыми режимами наложения. Для работы с определенными средствами Photoshop изображения с 32 битами на канал можно преобразовать в изображения с 16 или 8 битами на канал. Для сохранения исходного изображения воспользуйтесь командой "Сохранить как" и преобразуйте копию файла изображения. -------------------- |
|
|
|
 8.4.2010, 13:16 8.4.2010, 13:16
Сообщение
#10
|
|
 Живу здесь вечность  Вклад в форум: 500р Вклад в форум: 500рВставить ник Цитата выделенного |
Удаление «призраков» на HDR фото Не бойтесь привидений.
Если вы снимаете много серий фотографий и собираете из них HDR фото, вы в конце концов столкнётесь с появлением «привидений». Это происходит, когда объект в кадре движется во время съёмки. На каждом изображении объект оказывается в разном положении и на итоговой HDR фотографии получится «ребристым». В этой статье рассматриваются методы работы с такими артефактами. В общем случае, есть два метода уменьшения артефактов: во время съёмки и во время пост-обработки. Во время съёмки.
Сделайте HDR фотографию (используя режим Ghost reduction) и наложите на неё один из исходных кадров. Но как выбрать, какой из них лучше подходит для этого? Выбирайте тот, на котором лучше всего проэкспонирован размытый объект. Однако, иногда вы можете выбрать изображение из-за хорошего положения или внешнего вида движущегося объекта. В этом нет ничего страшного, но вам придётся иметь дело с меньшей экспозицией, а следовательно, большим шумом.  Вот серия из 5 кадров, которая охватывает весь динамический диапазон кадра. Она была снята с рук в режиме непрервыного брекетинга.  В затенённой области идущие люди размылись и испортили детали HDR изображения.  Лучшее изображение для наложения – фотография с экспозицией +2EV, потому что на ней содержится больше всего деталей в затенённой области. Верхнее изображение – HDR фото, а нижнее – фотография с экспозицией +2EV, которая была подвергнута тональной компрессии с теми же параметрами, что и HDR фотография. Если бы я выбрал любой другой кадр из данной серии (0EV, -2EV, -1EV, +1EV), мне бы пришлось иметь дело с возможными шумами.  Перетащите изображение с экспозицией +2EV поверх HDR фотографии (зажмите Shift, чтобы отцентрировать его). Нажмите «Add Layer Mask», зажав Alt (Option), чтобы заполнить маску чёрным. Закрасьте размытую облась белым, чтобы выявить детали на слое «Single Plus 2EV». Для того чтобы показать покрытую маской область розовым цветом, используйте маленький трюк: нажмите «\». Заметьте, что покрытая маской область включает часть навеса: я сделал это для того чтобы уменьшить шум, который виден при увеличении.  Здесь вы видите получившееся HDR изображение, очищенное от «призраков». Помните, что для удаления артефактов может потребоваться ещё один кадр: например, 0EV для листьев дерева. Прибой у берега. Для этого изображения пляжа Австралии я сделал 5 кадров с шагом экспозиции 1 EV. Снимал со штативом и в режиме непрерывного брекетинга. Я решил уменьшить размытие на HDR фото, объединяя 3 из 5 изображений: 0EV, +1EV и -2EV. Я выбрал +1EV, потому что на нём получилось самое лучшее положение волны на песке.  Обратите внимание на размытие волны: вы можете отметить 3 экспозиции: первая с 0EV, вторая с -2EV (она представляет собой чёткую линию из-за высокой скорости затвора) и последняя, моя любимая, +1EV.  Вот как исправить размытие:
 Конечное изображение отмели с исправленными артефактами. Автор: Ferrell McCollough Источник: !!! Скрытая ссылка !!! Зарегистрируйтесь, чтобы её увидеть! -------------------- |
|
|
|
 8.4.2010, 13:30 8.4.2010, 13:30
Сообщение
#11
|
|
 Живу здесь вечность  Вклад в форум: 500р Вклад в форум: 500рВставить ник Цитата выделенного |
Создание HDR фотографий в Photomatix Pro Из этой статьи вы узнаете, как создавать изображения с высоким динамическим диапазоном (High Dynamic Range, HDR) из трёх фотографий одной и той же сцены, снятых с различной экспозицией, и как обработать HDR изображение, чтобы показать его детали в светах и тенях.
].  HDR изображения содержат больше деталей в светлых и тёмных областях, чем обычные изображения. Однако, из-за их высокого динамического диапазона, HDR изображения выглядят на вашем мониторе «неправильно». С помощью Photomatix вы можете подготовить изображение, для того чтобы его можно было распечатать или посмотреть на мониторе. Примечание: Photomatix позволяет создавать псевдо-HDR из одного RAW-файла, но правильнее создавать HDR изображение из фотографий, снятых с разной экспозицией. Шаг 1: Съёмка сцены с высоким динамическим диапазоном.  Для создания HDR изображения вам нужно сделать достаточно снимков с разной экспозицией, чтобы покрыть весь динамический диапазон сцены. Если ваша камера поддерживает автоматический режим брекетинга (Auto-Exposure Bracketing, AEB), переключитесь на режим непрерывной съёмки с приоритетом диафрагмы и выберите интервал смещения экспозиции +/-2. Камера будет автоматически изменять выдержку при каждом нажатии кнопки затвора, делая несколько снимков с шагом 2Ev. Если ваша камера не поддерживает брекетинг более чем на 1Ev или если она может сделать только 3 снимка, тогда как динамический диапазон сцены требует 5 и больше, вам может понадобиться изменять экспозицию вручную. Photomatix может выравнивать снимки, если камера немного двигалась между кадрами, но всё-таки лучше снимать со штативом. Шаг 2: загрузка фотографий.  Самый простой способ загрузить снятые с брекетингом фотографии – выбрать их в Проводнике Windows и перетащить в Photomatix Pro. После этого откроется диалоговое окнос вопросом «What would you like to do with the dragged files?» («Что вы хотите сделать с перенесёнными файлами?»). Выберите «Generate an HDR image» («Создать HDR изображение») и нажмите «OK».  В следующем окне будут показаны выбранные файлы. Если нужно, вы можете удалить их или выбрать другие.  Также вы можете открыть окно выбора исходных изображений, кликнув на кнопку «Create HDR image» или воспользовавшись меню Process->Generate HDR. Шаг 3: создание HDR изображения. В следующем окне вы можете выбрать параметры создания HDR изображения.  Три фотографии Большого канала были сняты со штатива, но мы всё равно выберем «Align source images» («Выровнять исходных изображения»), чтобы исправить маленькие проблемы с вырвыниванием, которые могли возникнуть. Для фотографий, снятых с рук, может быть полезным попробовать другой метод выравнивания: «By matching features» («По характерным деталям»). Нажмите «ОК», и Photomatix соединит ваши фотографии, снятые с разной экспозицией, в одну HDR фотографию, которая отражает полный тональный диапазон. Примечание: Значения интенсивностей пикселов в ваших исходных изображениях представляются дискретными величинами в ограниченном диапазоне (0-255 или 0-65535), а значения пикселов в HDR изображении – числами с плавающей точкой. Это позволяет закодировать полный диапазон: от глубоких теней до яркого света. var begun_auto_pad = 136177376; var begun_block_id = 136177694; Шаг 4: Подготовка HDR изображеня к просмотру Получившееся HDR изображение выглядит неважно…  Это потому что оно не может быть правильно отображено на мониторе без дальнейшей обработки. HDR фотография – как негатив или RAW-файл: чтобы распечатать или посмотреть, нужно её сначала обработать. В Photomatix этот процесс называется Tone Mapping (тональное отображение). Тональное отображение выявляет детали в светах и тенях, содержащиеся в исходном изображении с высоким диапазоном. Оно конвертирует HDR изображение, содержащее 32 бита на канал, в изображение, содержащее 16 или 8 бит на канал, которое можно сохранить как TIFF или JPEG. Для того чтобы произвести тональное отображение, нажмите кнопку «Tone Mapping». Примечание: перед тональным отображением вы можете сохранить HDR изображение, выбрав File -> Save HDR as. Тональное отображение Откроются два окна: предпросмотр изображения и панель настроек.  На панели настроек слева вы можете изменять параметры процесса и выбрать метод тонального отображения: Details Enhancer («Усилитель деталей») Tone Compressor («Тональный компрессор»). Кнопки снизу позволяют отменять или повторять изменение настроек, восстанавливать начальные параметры, сохранять и загружать наборы параметров. Окно предпросмотра справа показывает, как будет выглядеть изображение после тонального отображения. Вы можете изменять размер предварительного изображения с помощью кнопок сверху. Это изображение приблизительное, и конечный результат в случае метода усиления деталей может немного отличаться. Используйте элементы управления на панели настроек тонального отображения, чтобы привести изображение к такому результату, какого вы хотите добиться.  Общих правил не существует: всё зависит от вашего личнго вкуса и эффекта, которого хотите достичь. Попробуйте оба метода:
Получившееся изображение имеет 16 бит на канал. Когда вы сохраняете изображение, вы можете, при желании, сохранить его как 8-битный JPEG. Но для дальнейшей обработки рекомендуется сохранять его как 16-битный TIFF. Соединение экспозиций (Exposure Blending).  Соединение экспозиций – другой способ обработать снятые с брекетингом фотографии. Он проще тонального отображения, и его результат выглядит более натуральным. Плюс, соединение экспозиций позволяет уменьшить шум. Для того чтобы использовать этот метод, перенесите снятые с разными экспозициями фотографии в Photomatix, но на этот раз выберите «Blend exposures» («Соединить экспозиции»). Если фотографии снимались с рук, в окне «Selecting source images» («Выбор исходных изображений») отметьте пункт «Align source images» («Выровнять исходные изображения»), и нажмите «OK».  Photomatix объединит ваши фотографии и покажет предварительный результат.  Вы можете воспользоваться лупой, чтобы посмотреть изображение в маштабе 100%, кликнув на нужную область. Настройки слева позволяют изменять метод объединения и его параметры. Метод «Average» («Среднее») – просто среднее из исходных фотографий. Другие методы отдают преимущество фотографиям с наилучшей экспозицией в зависимости от указанной области. Когда вы подобрали нужный метод объединения и его настройки, нажмите кнопку «Process» («Обработать»). Получившееся изображение имеет такую же битовую глубину, как и исходное: 16 бит на канал, если исходные изображения были 16-битными или RAW, и 8 бит в случае JPEG. -------------------- |
|
|
|
 8.4.2010, 13:38 8.4.2010, 13:38
Сообщение
#12
|
|
 Живу здесь вечность  Вклад в форум: 500р Вклад в форум: 500рВставить ник Цитата выделенного |
Qtpfsgui - программа с открытым кодом для работы с HDR изображениями.
 Откуда взялось такое название? Qt: программа использует библиотеку Qt4 для отображения графических элементов, pfs: главная внутреняя библиотека, gui: просто "графический интерфейс пользователя". Поддерживаемые форматы HDR:
JPEG, PNG, PPM, PBM, TIFF(8 bit). Основные возможности:
Drago - предназначен для имитирования восприятия человеческого глаза и полезен, когда нужно добиться естественных тонов. Fattal - хорош для создания сюрреалистичных, очень эффектных фотографий. Правда, он существенно усиливает шумы и относится к классу локальных операторов: при одних и тех же переметрах из HDR фотографий разного размера получатся LDR, выглядящие по-разному. Изображения, полученные с помощью Fattal, бывает интересно совмещать с фотографиями, полученными с помощью других операторов: так можно добиться лучшего баланса между реализмом и эффектностью. Официальный сайт программы: !!! Скрытая ссылка !!! Зарегистрируйтесь, чтобы её увидеть! Примеры работ: !!! Скрытая ссылка !!! Зарегистрируйтесь, чтобы её увидеть! -------------------- |
|
|
|
 20.7.2015, 13:19 20.7.2015, 13:19
Сообщение
#13
|
|
|
Новичок Вставить ник Цитата выделенного |
Как сделать Отличное фото за 3 минуты + HDR
!!! Скрытая ссылка !!! Зарегистрируйтесь, чтобы её увидеть! |
|
|
|
  |
1 чел. читают эту тему (гостей: 1, скрытых пользователей: 0)
Пользователей: 0
| Текстовая версия | Сейчас: 16.4.2024, 17:21 |