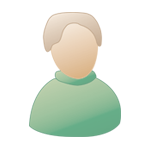Раздел 21.-Работа с с ключевыми кадрами., Работа с с ключевыми кадрами. |
 14.2.2011, 9:47 14.2.2011, 9:47
Сообщение
#1
|
|
|
Живу здесь вечность  Вклад в форум: 500р Вклад в форум: 500рВставить ник Цитата выделенного |
21. Работа с ключевыми кадрами
Автор: Александр Люцевич Нажмите для просмотра скрытого текста
Что такое работа с ключевыми кадрами? Keyframing – работа с ключевыми кадрами в Producer – это создание движения и эффектов для слоёв. Работа с ключевыми кадрами – то, на чем основаны все эффекты в Producer. Ключевой кадр используется, чтобы управлять тем, что произойдет со слоем, и временем, когда это произойдет. Короче говоря, ключевой кадр – это точка во времени, где что-то происходит. Это "что-то" именно то, где Вы вступаете в действие. История использования ключевых кадров Термин "ключевые кадры" пришел из традиционных форм ручной мультипликации, еще времен рождения таких компаний как Братья Уорнеры (Warner Brothers) и Дисней (Disney). Создание массы отдельных изображений, которые нужно было объединить вместе, чтобы дать иллюзию движения, требовало большого труда. Чтобы облегчить процесс, аниматоры были разделены на две группы. Были ведущие аниматоры и младшие аниматоры. Ведущие аниматоры создавали критические части последовательности мультипликации, которые назывались ключевыми кадрами. Каждый из них создавался для главного изменения в мультипликации, такого как начало и конец действия. Младшие аниматоры брали эти главные части, или ключевые кадры, и создавали все изображения, которые должны будут появиться по порядку между двумя ключевыми кадрами. Этот процесс назвали "tweening" (твининг). Говоря кратко, ведущий аниматор рисовал то, что должно появиться в начале и конце. Затем он передавал это младшим аниматорам, которые заполняли кадр в промежутках между этой парой, создавая законченное движение. Современное использование ключевых кадров использует такой же подход, с одним главным отличием. ProShow сам управляет процессом "твининга", делая необходимым только создание ключевых кадров – то есть начала и конца слайда. Это намного облегчает работу, потому что Pro-Show берет на себя самую тяжелую и трудоёмкую ее часть. Как ориентироваться в ключевых кадрах При работе с использованием ключевых кадров требуется несколько иной взгляд на то, как создать движение и сделать такие установки, которые обеспечат работу слайда именно так, как надо. К счастью, использование ключевых кадров – существенно линейный процесс, позволяющий определить то, что должен делать слайд и как он будет продолжать работать. Лучше всего до начала работы представить себе то, что Вы хотите увидеть в слайде. Вы хотите, чтобы изображение панорамировало через слайд, воспроизводя часть изображения, которая находится в одном из углов? То, что Вы хотите увидеть, является законченным планом того, как Вы будете создавать эффект. Далее Вы можете разрабатывать эффект почти так, как ориентируются по карте. Помните, что использование ключевых кадров требует от Вас настройки вида каждого основного элемента слайда. Помня об этом, Вы начинаете настраивать главное. Если Вы намерены панорамировать слой от одной стороны слайда к другой, Вы выбираете две главных точки действия, или ключевые кадры. Точка 1 будет на одной стороне слайда, а точка 2 будет на противоположной стороне. Независимо от того, со сколькими ключевыми кадрами Вы работаете, принципиально процесс один и тот же. Рисунок помещают в начальное положение, откуда слой начинает двигаться, и в конечное, куда он должен попасть, и делают каждое из этих положений одним ключевым кадром – так же, как при выборе направления на карте. Наконец, как отмечено в главе о слоях, каждый слой сохраняет все параметры настройки независимо от других слоёв. Сюда относятся и ключевые кадры, таким образом, у каждого слоя для работы с ним будет свой собственный набор ключевых кадров. Где используются ключевые кадры Ключевые кадры в Producer используются при создании эффектов трех различных видов:
Интерфейс работы с ключевыми кадрами Как мы только что выяснили, ключевые кадры находятся в трех разных окнах таблиц с параметрами слайда. У каждого из этих трех окон есть одни и те же секции. Изучив приёмы работы в одном из окон, Вы легко освоите остальные. Для начала, давайте рассмотрим главные части окна подтаблицы Motion Effects (Эффекты > Движение). Чтобы открыть окно с эффектами движения
Предварительный просмотр ключевых кадров Эти два окна просмотра показывают, что происходит в начальной и конечной позиции. Помните, что создание движения означает, что Вы устанавливаете вид слоя в начальной позиции и вид слоя в конечной позиции. В точности так, как отображают эти два окна предварительного просмотра. Окно слева показывает, как слой начнет движение, а окно справа, – как слой его закончит. Producer делает твининг, вычисляя движение между этими двумя позициями. Представьте себе эти два вида в окнах просмотра как 'точку A' и 'точку B'. Producer поймет, как добраться от точки A к точке B. Всё, что Вы должны сделать, – установить эти две точки в нужный Вам вид. Точно так же, как большинство других окон просмотра в ProShow, окна просмотра ключевых кадров являются диалоговыми. Вы можете управлять множеством вещей, щелкая и перетаскивая элементы в окнах предварительного просмотра. Вы можете также щелкнуть правой клавишей мыши, чтобы получить доступ к параметрам для настройки окна просмотра. У этих окон просмотра есть некий специальный элемент, называемый траектория движения. Вы можете включить и отключить ее, щелкнув правой клавиши мыши в окнах просмотра и использовав команду Show Motion Paths (Показать траекторию движения) в контекстном меню. Будучи включенной, траектория движения показывает, где будет находиться слой в каждом ключевом кадре. Ключевые кадры представлены маленькими иконками в виде щита (бóльшими из изображенных в данный момент). Линии, которые соединяют иконки, показывают, как слой переместится между этими ключевыми кадрами. Шкала времени ключевых кадров Шкала времени ключевых кадров находится сразу под окнами просмотра. В шкале времени Вы помещаете, добавляете и корректируете ключевые кадры, которые используются с данным слоем. Шкала времени ключевых кадров показывает все важные детали распределения времени слайда, от времени слайда до размещения ключевого кадра. Давайте разберемся, как считывать с нее данные. Во-первых, обратите внимание, что вверху шкалы времени ключевых кадров, на левом и правом конце, есть маркеры, похожие на щит. Эти маркеры обозначены 1 слева и 2 справа. Это ключевые кадры. У каждого слайда, который Вы создаете, задаете Вы движение или нет, всегда будет два ключевых кадра. В верхней части шкалы времени есть также штриховые поперечные метки, показывающие значения времени. Если Вы используете значение по умолчанию: время слайда 3 секунды и время перехода слайда 3 секунды, – Вы должны видеть значения, выводимые через каждую секунду. С них Вы считываете точно, какое время установлено для слайда или для ключевых кадров. Вы можете переключиться между показом времени в традиционном формате, в минутах и секундах, и формате только в секундах, щелкнув правой клавишей мыши в шкале времени ключевых кадров. Средняя панель в шкале времени покажет все звуки, которые имеются при проигрывании слайда. Музыка со звуковой дорожки отображается зеленым цветом, а все звуки слайда, которые Вы в него ввели, отображаются красным. Это помогает выстраивать ключевые кадры синхронно с ритмом музыки. Внизу шкалы времени ключевых кадров есть затененные области, которые представляют различные интервалы времени, относящиеся к слайду. Вы увидите затененную область, относящуюся к Slide Time (Время слайда), и более темную область справа от нее, относящуюся к Transition Out (Исходящий переход). Эти затененные области показывают Вам, что делает слайд в данный момент времени. Slide Time (Время слайда) относится к той области, где нет переходов и слайд полностью виден. Transition Out (Исходящий переход) имеет место, когда слайд переходит или к следующему слайду, или к концу презентации. Он изменится в зависимости от настроек слайда. Если длительность перехода 1 секунда, затененная область перехода Transition Out (Исходящий переход) будет длиной только в одну секунду. Если перед этим слайдом есть переход от предыдущего слайда, то слева будет затененная область Transition In (Входящий переход). Наконец, под иконкой самого первого и самого последнего ключевого кадра на шкале времени находится иконка перехода. Щелчок по этой иконке позволяет выбрать переход для отдельного слоя. Этот переход устанавливает, как данный слой появляется и исчезает в слайде. Мы рассмотрим переходы слоя более детально дальше в этой главе. Ключевые кадры по умолчанию Обратите внимание, что даже до внесения любых изменениё у слайда имеются 2 ключевых кадра. Ключевой кадр 1 в самом начале Transition In (Входящий переход), и ключевой кадр 2 в самом конце Transition Out (Исходящий переход). У каждого слоя всегда есть, по крайней мере, два ключевых кадра, и они находятся по умолчанию в самом начале и конце слайда. В чем смысл этой конструкции? Очевидно, что состояние по умолчанию любого нового слоя или надписи для слоя должно обеспечивать появление слоя на экране с входящим переходом и удаление с исходящим переходом. Моментом, где слой появляется в презентации, является ключевой кадр 1, а моментом, где он исчезает, является ключевой кадр 2. Так как мы хотим, чтобы значение по умолчанию сделало слой видимым во время всего слайда, эти два ключевых кадра помещены в начале и конце слайда. Обратите внимание, что эти начальные ключевые кадры не создают ничего похожего на эффект. Нет никакого движения, вызванного этими двумя ключевыми кадрами. Причина в том, что два ключевых кадра по умолчанию формируются с одинаковыми значениями параметров. Помните, что ключевые кадры – точки, где происходят изменения, а если параметры настройки между двумя ключевыми кадрами в точности одинаковы, нет никакого движения или эффекта. Вы можете использовать два ключевых кадра с одними и теми же параметрами, чтобы создать ситуацию, когда слой неподвижен. Ключевые кадры всегда появляются парой Взгляните на маркеры ключевого кадра еще раз. Обратите внимание, что маркеры 1 и 2 залиты синим и синим залита соединяющая их панель. Это означает, что оба маркера работают. Ключевой кадр 1 показан в левом окне предварительного просмотра, а ключевой кадр 2 – в правом окне. Если у Вас будет больше чем два ключевых кадра, то Вы будете все равно работать одновременно только с двумя из них. Левое окно просмотра будет всегда показывать левый ключевой кадр, и правое окно просмотра – правый ключевой кадр. Вы можете выбрать, с какой парой ключевых кадров Вы работаете, щелкнув между любыми двумя ключевыми кадрами или щелкнув по конкретной иконке ключевого кадра. Независимо от того, какие изменения Вы делаете, Вы будете всегда видеть пару ключевых кадров. Всегда будет два, и только два выбранных ключевых кадра. В зависимости от состояния ключевого кадра он может отобразиться в шкале времени в разных видах. Далее описаны некоторые из вариантов иконок, которые можно увидеть. Иконка нормального ключевого кадра указывает на обычный ключевой кадр, который не выбран для работы. Такие ключевые кадры в данный момент не отображаются ни в одном окне предварительного просмотра. Иконка выбранного ключевого кадра используются для обозначения каждого из двух ключевых кадров, которые показаны в окнах предварительного просмотра. Так как ключевые кадры всегда выбираются парами, у Вас почти всегда будет две таких иконки. Иконки - "фантомы" ключевого кадра, более точно называемые 'точки во времени', не являются ключевыми кадрами вообще. Эти иконки используются, чтобы указать, когда окно предварительного просмотра показывает точку в момент времени, который не выстраивается в ряд с ключевым кадром. Для получения дополнительной информации об этих иконках см. далее в этой главе посвященный им раздел. Иконки согласованных ключевых кадров отображаются, когда слой соответствует предыдущему или следующему слайду. Нумерация ключевых кадров Есть простое правило: ключевые кадры должны всегда быть последовательно пронумерованы, начиная с 1. Поэтому, если ключевых кадра два, они начинаются с 1 и заканчиваются на 2. Заметьте, что если Вы создадите новый ключевой кадр, щелкнув по кнопке с иконкой '+' добавления ключевого кадра, он появляется прямо в середине существующей пары 1 > 2 и становится номером 2. Ключевой кадр в самом конце теперь маркируется 3. Не изменилось ни одно из значений или параметров настройки – только номер. Так делается, чтобы всегда держать ключевые кадры в логическом порядке. Вообразите только, какой неупорядоченной стала бы шкала времени ключевых кадров, если бы порядок ключевых кадров выглядел чем-то подобным такому: 1 > 4 > 3 > 2. Было бы почти невозможно следить за тем, какой ключевой кадр делает какой эффект. Упорядочение ключевых кадров помогает успешно работать над эффектами. Списки слоёв и надписей Список слоёв или надписей находится внизу слева и контролирует, к какому объекту Вы добавляете ключевые кадры. Список, который Вы видите, зависит от того, с какими параметрами Вы работаете. При создании эффектов движения или эффектов коррекции Вы будете видеть список слоёв слайда. Работая с движением надписи, Вы будете видеть список надписей. Ключевые кадры всегда относятся к определенному слою или надписи. Таким образом, работая со шкалой времени ключевых кадров, имейте в виду, что изменения, которые Вы делаете, воздействуют только на объект, который выбран в этом списке. Также важно знать, что за один раз Вы можете выбрать только один слой или надпись. Эти списки работают точно так же, как их аналоги, находящиеся в других местах в окне параметров слайда. Начальные и конечные значения Под шкалой времени ключевых кадров, правее списка слоёв или надписей, находятся две панели с параметрами, значения которых Вы можете изменять для каждого ключевого кадра. Так как ключевые кадры всегда существуют парами, этих панелей также две. Они соответствуют левому и правому ключевому кадру каждой пары, так же, как окна предварительного просмотра. Верхнее поле панели указывает, для какого ключевого кадра Вы изменяете значения параметров. Если Вы не делаете изменений в ключевых кадрах, то это поле покажет слева 1 Starting Position (1 Начальная позиция), и справа 2 Ending Position (2 Конечная позиция). Параметры, задающие эффекты движения, эффекты настройки и движение надписи, имеют свои уникальные значения, которые могут быть установлены для каждого ключевого кадра. Мы обсудим каждый из этих параметров и как использовать их в другой главе. Только помните, что именно здесь находятся те значения, которые Вы изменяете. Панель инструментов ключевых кадров Точно так же, как у всех окон просмотра, находящихся в окне Slide Options (Параметры слайда), у окна просмотра ключевого кадра есть панель инструментов, которая обеспечивает быстрый доступ к важным инструментам. Панель инструментов ключевого кадра находится с левой стороны левого окна просмотра. Каждая кнопка с иконкой в панели инструментов предоставляет доступ или к единственному параметру после щелчка или открывает подменю со списком инструментов. Давайте рассмотрим инструменты, начиная с верхнего. Первая кнопка – кнопка просмотра [Preview Slide]. После щелчка по ней слайд проиграется от начала до конца шкалы времени ключевых кадров. Это отличный способ быстрой проверки и подтверждения того, что эффект работает так, как Вы запланировали. Вторая кнопка – [Add Keyframe] ([Добавить ключевой кадр]). По ней Вы щелкаете, чтобы добавить один новый ключевой кадр как раз между парой ключевых кадров, выбранной в настоящее время, как рассмотрено выше. Третья кнопка – [Copy Effects] ([Копировать эффекты коррекции]). Щелкнув по этой иконке, Вы вызовете подменю с выбором различных параметров копирования. Этот механизм копирования имеет массу достоинств, и мы рассмотрим его подробно чуть ниже. Четвертая кнопка – [Open Keyframe Editor] ([Открыть редактор ключевых кадров]). Она открывает многослойный редактор ключевых кадров. Редактор позволяет одновременно видеть все слои, их шкалы времени и ключевые кадры – "все в одном". Данная функция подробно рассмотрена в конце этой главы. Пятая кнопка – кнопка [Open Precision Preview] ([Открыть прецизионный просмотр]). Она открывает окно в режиме прецизионного предварительного просмотра эффектов, создаваемых в настоящий момент. Это окно, не парное, а единственное, дает более качественное отображение просмотра слайда, позволяя лучше видеть работу эффекта. Здесь также находятся инструменты изменения настроек ключевого кадра. Последняя кнопка – [More Options] ([Дополнительные параметры]). Она предоставляет доступ к большинству упомянутых выше инструментов через единое меню. Здесь Вы можете добавить новые ключевые кадры, добавить несколько ключевых кадров, открыть редактор ключевых кадров и прочее. Это меню действует, прежде всего, как альтернативный вариант доступа к различным инструментам для создания ключевого кадра и управления. В меню, открываемом этой кнопкой, есть несколько инструментов, достаточно важных, чтобы ими эпизодически пользоваться: Reset All Keyframes (Сброс всех ключевых кадров) возвращает слой к состоянию по умолчанию, с двумя ключевыми кадрами и без каких-либо параметров настройки. Выполнение этой команды удалит все ключевые кадры, которые Вы, возможно, создали, так же как любые изменения параметров настройки, которые Вы сделали. Это быстрый способ удалить любую созданную конфигурацию ключевого кадра. Next / Previous Keyframe (Следующий / Предыдущий ключевой кадр) выбирает правый или левый ключевой кадр пары. Это очень полезная команда, когда ключевые кадры расположены слишком тесно, чтобы выбирать их вручную. Меню копирования эффектов коррекции Щелчок по кнопке [Copy Effects] ([Копировать эффекты коррекции]) в панели инструментов ключевого кадра открывает меню опций для копирования ключевых кадров и эффектов. Эти опции – мощный инструмент для быстрого копирования параметров в разные ключевые кадры, разные слои или надписи или даже в разные слайды. Рассмотрим каждую опцию.
Настройки типа Next Slide (следующий слайд), используемые для копирования слоёв и ключевых кадров к следующим слайдам, лучше всего применять для создания синхронизированных слайдов. Например, если Вы создаете последовательность слайдов, которые следуют точно один за другим, то слайды должны быть идентичны в конце одного слайда и начале следующего слайда. Использование инструментов копирования может сделать задачу много, много проще. -------------------- |
|
|
|
Сообщений в этой теме
 RINA Раздел 21.-Работа с с ключевыми кадрами. 14.2.2011, 9:47
RINA Раздел 21.-Работа с с ключевыми кадрами. 14.2.2011, 9:47
 RINA RE: Раздел 21.-Работа с с ключевыми кадрами. 14.2.2011, 9:51
RINA RE: Раздел 21.-Работа с с ключевыми кадрами. 14.2.2011, 9:51
 анжелика токарева подскажите как можно удленить Шкалу времени ключе... 11.2.2013, 18:26
анжелика токарева подскажите как можно удленить Шкалу времени ключе... 11.2.2013, 18:26

 serj_1 Цитата(анжелика токарева @ 11.2.2013, 20... 11.2.2013, 20:24
serj_1 Цитата(анжелика токарева @ 11.2.2013, 20... 11.2.2013, 20:24

 анжелика токарева Цитата(serj_1 @ 12.2.2013, 0:24) Видеоуро... 11.2.2013, 22:04
анжелика токарева Цитата(serj_1 @ 12.2.2013, 0:24) Видеоуро... 11.2.2013, 22:04
 SST Шкала ключевых кадров (в окне редактирования) равн... 11.2.2013, 23:28
SST Шкала ключевых кадров (в окне редактирования) равн... 11.2.2013, 23:28
 ODIN анжелика токарева
Может так
12.2.2013, 0:25
ODIN анжелика токарева
Может так
12.2.2013, 0:25
 serj_1 Или сразу так. 12.2.2013, 15:41
serj_1 Или сразу так. 12.2.2013, 15:41
 serj_1 У самого возник вопрос(правда видеовопрос). Просто... 12.2.2013, 21:45
serj_1 У самого возник вопрос(правда видеовопрос). Просто... 12.2.2013, 21:45
 nic_rus Для создания такого стиля необходимо снять галку з... 13.2.2013, 9:39
nic_rus Для создания такого стиля необходимо снять галку з... 13.2.2013, 9:39
 serj_1 Спасибо, уже нашел. Просто в Пятой версии все как-... 13.2.2013, 11:07
serj_1 Спасибо, уже нашел. Просто в Пятой версии все как-... 13.2.2013, 11:07
 nic_rus Если я правильно понял. При создании стиля надо бы... 13.2.2013, 12:50
nic_rus Если я правильно понял. При создании стиля надо бы... 13.2.2013, 12:50
 serj_1 Пробовал. Добавлял ключи и слегка редактировал пол... 13.2.2013, 14:27
serj_1 Пробовал. Добавлял ключи и слегка редактировал пол... 13.2.2013, 14:27
 nic_rus Параметры Ключа 2 являются копией ключа 3. Время ф... 13.2.2013, 16:19
nic_rus Параметры Ключа 2 являются копией ключа 3. Время ф... 13.2.2013, 16:19
 serj_1 Я скорее всего, не понимаю чего то, что надо бы по... 13.2.2013, 17:33
serj_1 Я скорее всего, не понимаю чего то, что надо бы по... 13.2.2013, 17:33
 nic_rus Сергей! Вы упустили самое главное - скопироват... 13.2.2013, 18:30
nic_rus Сергей! Вы упустили самое главное - скопироват... 13.2.2013, 18:30
 serj_1 Урррррааааааааааааааааа!!! Вот так нас... 13.2.2013, 19:32
serj_1 Урррррааааааааааааааааа!!! Вот так нас... 13.2.2013, 19:32
 Elenka24 Подскажите плиззз недавно работаю в программе, поэ... 15.3.2013, 18:28
Elenka24 Подскажите плиззз недавно работаю в программе, поэ... 15.3.2013, 18:28
 serj_1 Чтобы "таскать второй(или следующий) ключ, ег... 15.3.2013, 19:26
serj_1 Чтобы "таскать второй(или следующий) ключ, ег... 15.3.2013, 19:26  |
1 чел. читают эту тему (гостей: 1, скрытых пользователей: 0)
Пользователей: 0
| Текстовая версия | Сейчас: 19.5.2024, 8:15 |