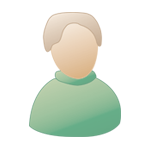Уроки-подсказки. |
  |
 29.7.2010, 20:53 29.7.2010, 20:53
Сообщение
#1
|
|
|
Живу здесь вечность  Вклад в форум: 3.000р Вклад в форум: 3.000рВставить ник Цитата выделенного |
Создание анимированных титров в Adobe Premiere Pro
Для начала открываем проект и импортируем в него видео, для которого будем создавать титры (File – Import), и перетаскиваем его на монтажный стол (Timeline). Теперь займемся созданием и настройкой титров. Для этого выполняем File – New – Title. Появится окно, в котором вы сможете задать размер документа, количество кадров в секунду, дать название. Выставляем те же настройки, что вы использовали при создании проекта. У меня это, к примеру, 720x576, 25 fps, D1/DV PAL (1.0940). После этого нажимаем ок, и нам открывается окно Дизайнер Титров. Панель Title Tools (слева от рабочей области) содержит элементы, которые позволяют создавать наши титры. Выбирая инструмент текст, пишите то, что хотите видеть на экране. В панели Title Properties (справа) вы можете задать для титров цвет, размер, добавить обводку, прозрачность, изменить шрифт. В нижней части окна находится панель Title Styles, где вы можете выбрать готовые стили для ваших титров. Как вы видите, это окно содержит множество настроек, благодаря которым вы сможете создать титры на свой вкус. Когда вы будете довольны тем, что у вас получилось, переходите к анимации. Ваши титры могут двигаться по вертикали и по горизонтали (выплывать справа или слева). Для того, чтобы настроить их движение, открываем окно Roll/Crawl Options. Оно не имеет названия и отображается иконкой, при нажатии на которую раскрывается. Находится эта иконка над рабочей областью Дизайнера Титров (при наведении мышкой вы увидите соответствующее название Roll/Crawl Options). Здесь задаются настройки движения. Roll – вертикальное. Crawl (left/right). Если вы поставите галочку рядом с Start Off Screen, то титры автоматически будут начинать движение за пределами видимой области, а рядом с End Off Screen, то за пределами видимой области они свое движение закончат. Таким образом, если вы поставите галочки там и там, то ваши титры появятся из-за пределов экрана, пройдут через все видео и скроются за пределами экрана с противоположной стороны. Ниже этих настроек существуют четыре поля, в которые вы можете ввести значения движения титров вручную. Поля Preroll и Postroll задают значения начальной и конечной точек движения. Если же стоят галочки в предыдущих настройках, то эти поля автоматически засвечиваются. Поля Ease-In и Ease-Out также позволяют откорректировать начало и конец движения, чтобы сделать его максимально подходящим под ваше видео. После того, как все настройки будут закончены, просто закройте Дизайнер Титров, нажав на крестик, а созданные титры появятся в окне Project. Теперь нужно перетащить титры на монтажный стол и расположить их над слоем с вашим клипом. При воспроизведении вы увидите их движение. Если в процессе вы захотите подкорректировать настройки движения или изменить дизайн титров, то просто дважды щелкайте по слою правой кнопкой мыши, и перед вами вновь откроется окно Дизайнер Титров, где вы сможете внести любые коррективы. -------------------- |
|
|
|
 29.7.2010, 20:54 29.7.2010, 20:54
Сообщение
#2
|
|
|
Живу здесь вечность  Вклад в форум: 3.000р Вклад в форум: 3.000рВставить ник Цитата выделенного |
Использование переходов в Adobe Premiere Pro
При монтаже зачастую возникает необходимость применить переходы между частями видео, чтобы избежать резкой смены кадров и добиться определенного эффекта. При наложении картинок, изображений и титров переходы помогут сделать их появление оригинальным и избавят от кропотливой ручной работы с ключевыми кадрами. Какое применение найти этим возможностям, вы решите сами, а мы расскажем о том, где найти переходы, как их применить и откорректировать, о том, как автоматизировать работу при большом количестве элементов фильма, которые требуют переходов. Рассматривать то, какой эффект дает тот или иной переход, мы не будем, так как в программе их достаточно много и гораздо быстрее и проще будет просто-напросто поэкспериментировать. Итак, найти переходы вы сможете в окне Effects. Папка Audio Transitions — для аудио, Video Transitions – для видео. Все они также разбиты по категориям для того, чтобы было удобнее в них ориентироваться. Для начала рассмотрим наложение перехода в начале и конце клипа на примере Dip to black (дает эффект затемнения). Итак, импортируем в проект клип и перетаскиваем его на монтажный стол Timeline. Затем идем Video Transitions – Dissolve, правой кнопкой перетаскиваем Dip to black в начало клипа, а затем также – в конец. Если включить воспроизведение, то вы сможете увидеть, что клип начинается с черного экрана и постепенно светлеет, а в конце – наоборот, происходит постепенное затемнение. Для того, чтобы подкорректировать длительность перехода достаточно щелкнуть по нему правой кнопкой мышки и в окне Effect Controls поэкспериментировать с ползунками под буквами А и В. Вот и все. Теперь рассмотрим, как наложить переход между двумя частями видео (или же между двумя картинками). Здесь все тоже достаточно просто. Перетаскиваете на монтажный стол те элементы, между которыми хотите поставить переходы, и размещаете их точно друг за другом (будьте внимательны — между ними не должно быть расстояния, в противном случае переход примениться только к одному из элементов). Далее выбираем из списка переход и правой кнопкой мышки перетаскиваем его на стык. Он автоматически ляжет точно посередине. Как подкорректировать длительность перехода – вы уже знаете. По этому же принципу вы можете накладывать переходы на аудиодорожки, что позволит добиться плавного нарастания или затухания звука (в начале или конце) или, например, постепенного перехода одной мелодии в другую (переход между аудиодорожками). Нам осталось рассмотреть еще один момент. Представьте, что вы создаете проект, в котором будет около пятисот элементов, между которыми нужно поставить переход (например – фотоальбом). Только подумайте, сколько это займет времени, если делать все вручную. Давайте научимся автоматизировать этот процесс. Для начала импортируйте в проект все элементы, между которыми нужно наложить переход. Затем выбирайте переход, который будете использовать, щелкайте по нему правой кнопкой мыши и выбирайте Set Selected as Default Transition. Теперь выделяйте в окне Project все элементы и нажимайте Automate to Secuence. Эта кнопка находится прямо под списком элементов проекта. Убедитесь, что стоит галочка рядом с Apply Default Video Transition – если применяете переход к видео, и рядом с Apply Default Audio Transition – если к аудио. Далее нажимаете ОК и можете видеть, что все элементы оказались на монтажном столе и между каждым из них появился выбранный нами переход. -------------------- |
|
|
|
 29.7.2010, 20:55 29.7.2010, 20:55
Сообщение
#3
|
|
|
Живу здесь вечность  Вклад в форум: 3.000р Вклад в форум: 3.000рВставить ник Цитата выделенного |
Работа с масками в Adobe Premiere Pro.
Что такое маски и чем они могут быть нам полезны? Маски помогают отделить объект видео от фона, наложить его на другой фрагмент видео и, тем самым, добиться весьма интересных эффектов. Начиная от замены фона и заканчивая созданием, к примеру, двух одинаковых персонажей в одном кадре. Также при использовании масок можно добиться весьма интересных эффектов объединения нескольких слоев видео. Один из способов создания маски – это использование таких видеоэффектов из категории Keying, как Point Garbage Matte Preset (позволяет создать маску из четырех точек), Eight-Point Garbage Matte Preset (использует восемь точек) и Sixteen-Point Garbage Matte Preset (работает с шестнадцатью точками). Давайте посмотрим, как они работают. Перетаскиваем видео, для которого будем создавать маску на Timeline. Затем в окне Effects выбираем Video Effects – Keying и один из вышеперечисленных эффектов. Щелкаем по нему правой кнопкой мыши и перетаскиваем на наше видео. Затем в окне Effect Controls разворачиваем настройки данного эффекта и экспериментируем. Меняя значения напротив каждого из показателей мы можем видеть, как видео начинает словно обрезаться по краям. Таким образом, мы обводим объект по контурам и получаем маску (чем сложнее объект – тем больше точек нам понадобиться). Этот способ подойдет для создания относительно простых форм, так как не имеет возможности сглаживания углов и при работе со сложными объектами маска получится угловатой. Маску легко анимировать при помощи ключевых кадров. Еще один вариант – это использование Дизайнера Титров. Идем Title – New title – Default still. Перед вами откроется окно, в котором при помощи инструмента Pen Tool создаем замкнутое выделение необходимой формы. Использование этого способа позволяет выделять достаточно сложные объекты и достигать отличных результатов. После того, как выделение было создано, в рабочем окне Title Properties находим Graphic Type и выбираем значение Filled Bezier. Маска создана. Закрываем Дизайнер титров и перетаскиваем слой с маской на монтажный стол, располагая его выше слоя с видео. Применяем к нашему видео эффект Track Matte Key (для этого идем Video Effects – Keying — Track Matte Key). В его настройках для Composite using выбираем значение Matte Luma, а для Matte указываем ту дорожку, на которой лежит слой Title с маской. Вот и все, наша маска готова. И еще один вариант – наложение готовой маски для достижения определенного эффекта. Таких масок сейчас достаточно много в интернете и умение их использовать поможет создавать красивые и оригинальные работы. Рассмотрим это на примере создания рамки. Берем соответствующую маску, которая имеет белый центр и черные края. На первую дорожку помещаем видео, которое будет играть роль рамки. На вторую – любой видеоклип. На третью – нашу маску. Применяем уже знакомый нам эффект Track Matte Key к видео на второй дорожке. Для Composite using, а для Matte выбираем третью дорожку (именно на ней у нас лежит маска). Вот и все – у нас должно получится видео в рамке, которая повторяет черные цвета на маске. -------------------- |
|
|
|
 29.7.2010, 21:03 29.7.2010, 21:03
Сообщение
#4
|
|
|
Живу здесь вечность  Вклад в форум: 3.000р Вклад в форум: 3.000рВставить ник Цитата выделенного |
Замена фона в Adobe Premiere.
Давайте посмотрим, как при помощи стандартных средств программы Premier Pro CS4 (этот урок будет актуален и для обладателей более ранней версии программы) заменить фон на видео. Суть заключается в том, что съемки производятся на хорошо подсвеченном однотонном зеленом фоне, на котором не должно быть складок, теней или бликов. При монтаже этот фон убирается, и вы получаете объекты съемки на альфа-канале (прозрачном фоне) и можете подставить любые декорации на ваш вкус. Прием широко используется на телевидении, при создании музыкальных видеоклипов, рекламных роликов и даже фильмов. Для начала нам нужно открыть программу и импортировать в нее наше видео, отснятое на зеленом фоне, и видео или картинку, которую вы хотите использовать в качестве нового фона (File – Import, или нажать на клавиатуре Ctrl+I). Затем перетаскиваем основное видео на вторую дорожку окна Timeline, а фон располагаем под ним – на первой дорожке. На этом приготовления закончены, и мы приступаем к основной части нашей работы. В окне программы Effects (если оно закрыто, то активируйте его Window – Effects) нужно выбрать Video Effects – Keying – Chroma Key и применить эффект к видео с зеленым фоном. Для этого просто перетаскиваем его мышкой на дорожку с видео. Теперь на панели Effects Controls у вас должен появиться эффект Chroma Key (если нет, то убедитесь, что активно именно то видео, к которому вы применяли эффект – кликните по нему мышкой). Теперь разверните настройки эффекта. Рядом с Color вы увидите инструмент «пипетка». Щелкните по нему мышкой (курсор приобретет форму пипетки) и кликните по зеленому фону. Цвет, который вы выбрали, должен отобразиться напротив Color в настройках эффекта и теперь именно он будет удаляться из видео, оставляя вместо себя альфа-канал. Основную часть фона мы убираем с помощью увеличения параметра Similarity в настройках эффекта. Точные значения назвать невозможно, так как все зависит от вашего видео. Увеличивая значение этого параметра, вы заметите, как фон постепенно исчезает, и сами определите настройки, которые будут оптимальными в вашем случае. После того, как вы уберете основную часть фона, поэкспериментируйте с параметром Blend – он добавляет прозрачности и поможет вам избавиться от остатков фона по контуру объекта. Также можете применить различные значения параметра Smoothing и посмотреть, с каким из них качество будет лучше. Вот и все. Мы удалили фон и заменили его на другой. Теперь вы можете продолжить работу над роликом или экспортировать его. Для экспорта нажимаем File – Export – Media и указываем параметры видеофайла, который мы хотим получить. Обычно это Microsoft AVI PAL DV (остальные параметры устанавливаются автоматически). Это наиболее распространенный формат видео. При желании, вы можете выставить любые другие настройки. Далее выбираем путь файла и жмем ОК. Вот и все, наше видео готово. Как видите – это довольно простой прием, который, однако, открывает перед нами широкие возможности. -------------------- |
|
|
|
 9.10.2010, 17:45 9.10.2010, 17:45
Сообщение
#5
|
|
|
Живу здесь вечность  Вклад в форум: 3.000р Вклад в форум: 3.000рВставить ник Цитата выделенного |
Все вопросы по работе с программой задаём в !!! Скрытая ссылка !!! Зарегистрируйтесь, чтобы её увидеть! теме.
Тема подчищена. -------------------- |
|
|
|
  |
1 чел. читают эту тему (гостей: 1, скрытых пользователей: 0)
Пользователей: 0
| Текстовая версия | Сейчас: 26.5.2024, 6:47 |