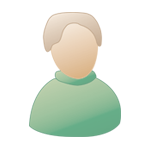Раздел 2 — Изображения. |
 27.5.2010, 8:12 27.5.2010, 8:12
Сообщение
#1
|
|
|
Живу здесь вечность  Вклад в форум: 500р Вклад в форум: 500рВставить ник Цитата выделенного |
Раздел 2 — Изображения
Содержание: 1.Выбор фотографий для презентации 2,Преемственность в группировании фотографий 3.Несколько советов, касающихся камеры 4.Готовые фотографии, ваши фотографии 5.Параметры кадров и размер изображений 6.Заполнение экрана телевизора 7.Добавление рамки и тени для всех фотографий 8.Изменение цвета фона выделенных слайдов 9.Чёрно-белый в цвете без маски 10.Виньетки 11.Запись слайдов в полноэкранном режиме 12.Создание облаков (Photoshop) 13.Использование анимированных файлов GIF (Photoshop) 14.Разговорные пузырьки (Photoshop) 15.Видео пламени свечи I. Размышления о создании хорошей презентации Использование PSG или PSP для создания презентаций является, возможно, не простым, но не трудным действием после ознакомления с имеющимися инструментами. Но, независимо от того, как хорошо вы знаете и умеете работать с инструментами, нет никакой гарантии в создании действительно хорошей презентации. Первая проблема состоит в том, что именно я подразумеваю под словом «хороший». Для меня хорошая презентация — это своеобразный исторический рассказ о некотором периоде жизни, который я хочу запомнить и запечатлеть. Я попытался классифицировать некоторые особенности, которые, как мне кажется, делают презентацию «хорошей». Составить в голове исторический рассказ и придерживаться его Однажды кто-то сказал: «У меня не было времени, чтобы написать вам короткое письмо, поэтому я написал длинное». Создание презентаций похоже на это. Намного сложнее создать короткую презентацию, чем длинную, но важно делать её по возможности короче. Необходимо придерживаться созданной вами истории. Краткость не является концом — это средство пройти красиво до конца истории. В хорошо рассказанной истории вы устраните весь посторонний и материал и сгладите шероховатости. Постоянное держите свой рассказ в голове, и энергично отсекайте всё, что не относится к вашему рассказу. Это не просто! Это даже иногда выглядит слишком жёстко. Естественно: вы ведь хотите, чтобы ваша конечная аудитория увидела все ваши замечательные фотографии и изображения. Но, независимо от того, насколько фантастичны ваши рисунки, если они никоим боком не относятся к вашему рассказу, то и не стоит внедрять их в презентацию. Будьте безжалостными к шелухе, и у вас будет лучшая презентация. И вы не сможете придерживаться всего этого, если не знаете, чем является ваш рассказ — есть набор рисунков для рассказа, но действительно ли это тот рассказ, который вы хотели рассказать аудитории? Легко для глаза и уха Это тяжело для объяснения, но легко для понимания. Частично это механика: злоупотребление масштабированием, панорамированием, и другими двигающимися эффектами — это вторичные наиболее общие характеристики, умаляющие качество презентации. Если вы делаете не демонстрационную презентацию для Photodex, или не рассказ, относительно того, как вы хорошо знаете программу, то постарайтесь не злоупотреблинть причудливыми эффектами. Если вы не можете придумать объективную причину для внедрения того или иного эффекта, то лучше забыть про него. В любом случае специфические эффекты должны использовать в меру. Также и сопровождающая музыка является критическим фактором в действительно хорошей презентации. Музыка — это мощное средство для создания определённого настроения и ритма, как для определённых изображений, так и для всей презентации в целом. Но если вы неграмотно используете её, то вся эта мощь только повредит вашей презентации. Для большинства презентаций музыка не является рассказом, и если у вас нет достаточно серьёзных оснований для её внедрения, то не позволяйте музыке отвлекать аудиторию от просмотра слайдов. Хорошие фотографии Хорошая презентация немыслима без хороших изображений, но размещение в презентации множества фотографий не обязательно означает хорошую презентацию. Во время показа слайдов аудитория обычно получает несколько секунд на просмотр каждого слайда, и, таким образом, множество мелких недостатков на фотографиях не могут быть замечены. По крайней мере, оставьте в фокусе самые лучшие фотографии. С другой стороны, этих нескольких секунд, которые отводятся на показ слайда, хватает зрителю, чтобы он увидел кадр с плохой композицией. Поэтому важно гарантировать, что зрители получали нужный фокус. В конце концов, почти все рисунки имеют какую-либо ключевую область. Обрежьте некоторые рисунки для уменьшения визуального беспорядка, или увеличьте для принудительной фокусировки той области, которую должен увидеть зритель. Хороший темп презентации Это «чувство», которое является ещё одним трудно поддающимся определением, но не сложным действием. Для меня хороший темп — это сохранение такого ритма показа слайдов, при котором у меня достаточно времени для оценки рисунков, но не достаточно для выпадения в скуку. Во время презентации темп может изменяться, но не слишком резко, поскольку он должен соответствовать этому неуловимому «чувству» общей сюжетной композиции. Презентация о спортивной команде, вероятно, будет требовать различных темпов показа ландшафтов Большого каньона. Даже в рамках общих темпов презентации, я думаю, что темпы должны быть строго оптимальными для конкретных сцен, а иногда даже для отдельных изображений. Примечание: таковы мои размышления, и я не утверждаю, что все должны соглашаться с ними, или что любая презентация, соответствующая этим размышлениям, обязательно должна всем понравиться, но я полагаю, что размышления о подобных вещах могут помочь. -------------------- |
|
|
|
 |
Ответов
 27.5.2010, 8:28 27.5.2010, 8:28
Сообщение
#2
|
|
|
Живу здесь вечность  Вклад в форум: 500р Вклад в форум: 500рВставить ник Цитата выделенного |
XI. Запись слайдов в полноэкранном режиме
При просмотре презентации в полноэкранном режиме щёлкните правой кнопкой мыши и выберите команду «Запись кадров». Вы можете сохранить отдельный кадр или серию из них в формате JPG. Если вы предпочитаете сохранить в несжатом формате, нажмите клавишу Print Screen для записи всего текущего экрана в буфер обмена. Используйте графический редактор для создания нового документа, и нажмите сочетание клавиш Ctrl + V для вставки изображения в новый документ. Измените изображение как вам будет угодно, а затем сохраните его в желаемом формате. Одно из применений этого трюка заключается в извлечении текста и в превращении его в графический файл, чтобы получить возможность использовать некоторые эффекты не доступные для надписей. Ещё одно применение заключается в превращении текста в маску. XII. Создание облаков (Photoshop) Создайте простой белый фон. Установите основной и фоновый цвет — обычно оттенки серого и оттенки синего. Выполните команду Filter → Render → Clouds. Примените фильтр многократно (Ctrl + F) для получения разновидностей. Также вы можете преобразовать ширину искажения. Продублируйте фоновый слой. Удалите исходный фоновый слой. Украсьте нижний край прозрачностью для лучшей композиции в ProShow. xiii. Использование анимированных файлов GIF (Photoshop) Откройте файл GIF в Photoshop. Откройте палитру слоя, где вы увидите, что движения разбились на слои. Сохраните слои в виде отдельных файлов с помощью команды Scripts → Export Layers to Files. Повторно сохраните эти файлы в формате PNG, если хотите. In ProShow, поместите каждый файл PNG в порядке своего перемещения и в свои собственные слайды, используя между слайдами переход Cut (не использовать эффект перехода). В среднем каждый слайд должен продолжаться около 5 секунд, хотя вам, возможно, придется скорректировать продолжительность слайдов в зависимости от этого действия. XIV. Разговорные пузырьки (Photoshop) Основы Создайте новый документ приблизительно 300 x 300 пикселей с прозрачным фоном. Создайте овальную область выделения и заполните её белым цветом. Убедившись, что вы используете инструмент добавления к выделению, создайте треугольную область выделения внизу справа, или слева, и свяжите её с предыдущей областью выделения. Это будет указатель. Заполните указатель белым цветом. Отмените выделение и сохраните документ. Отразите изображение по горизонтали. Указатель будет на другой стороне. Сохраните это в отдельный файл. Немного знаток (край в чёрном) Выполните пункты 1 — 4, описанные выше, и обратите область выделения. Заполните внешнее пространство чёрным цветом. Обратите область выделения. Снова будет выделен пузырь. Увеличивайте размер выделенной области небольшими приращениями (на 1 пиксель в одно время) до тех пор, пока небольшое количество окружающих чёрных точек не будет вовлечено в область выделения. Обратите область выделения и удалите чёрный цвет. Отмените выделение и сохраните документ. Отразите изображение по горизонтали. Указатель будет на другой стороне. Сохраните это в отдельный файл. Свободное воображение Выполните пункты 1 — 5, описанные выше. Отмените выделение, и примените внутренний скос и тень. Сохраните документ. Отразите изображение по горизонтали и сохраните его в отдельный файл. Добавьте пузырьки в виде слоёв слайдов, вставить надписи так, чтобы они вписывались в границы пузыря. Поскольку вы сохранили две версии пузыря (справа и слева), вы можете выбрать, который из них будет более пригоден для слайда. XV. Видео пламени свечи 1.Используйте треногу. 2.Используйте самое высокое разрешение, насколько это возможно. 3.Используйте макро или ручную фокусировку. 4.Используйте чёрный фон, установленный в достаточном отдалении от пламени, чтобы предотвратить освещение фона пламенем. Чёрная ткань, коврик — лишь некоторые из возможностей. 5.Подрежьте верхнюю часть свечи так, чтобы оно сужалась к фитилю. 6.Сделайте только пламя в кадре, удерживая свечу ниже изображения. 7.Фитиль хорошего размера, пожалуй, половина дюйма, производит пламя хорошего размера. 8.Иногда можно очень аккуратно раздуть пламя куском картона для создания движения. 9.Запустите видео пока свеча остаётся неподвижной и завершите съёмку, когда свеча вновь будет неподвижной. Это позволит задать бесконечное воспроизведение в случае необходимости. 10.Для страховки сделайте четыре или пять образцов видео, делая каждый продолжительностью от 10 до 20 секунд. Это даст вам возможность выбрать лучшее. 11.Если видео длиннее, чем вам нужно, вырежьте и состыкуйте его в точке неподвижного пламени. 12.Импортируйте клип в редактор видео (например, в Windows Movie Maker). 13.Отключите звук при редактировании. Для этого в Windows Movie Maker выберите команду Clip → Audio → Mute. 14.Сохраните файл и вставьте его в презентацию. 15.В случае необходимости, выполните воспроизведение с функцией цветового сигнала в Producer для удаления фона и возможной уродливой синей линии (чёрный ключевой цвет, порог интенсивности 33%, понижение порога интенсивности 20%), и установите прозрачность на 85%. -------------------- |
|
|
|
Сообщений в этой теме
 RINA Раздел 2 — Изображения. 27.5.2010, 8:12
RINA Раздел 2 — Изображения. 27.5.2010, 8:12
 RINA I. Выбор фотографий для презентации
Объём
Незави... 27.5.2010, 8:13
RINA I. Выбор фотографий для презентации
Объём
Незави... 27.5.2010, 8:13
 RINA II. Преемственность в группировании фотографий
Пр... 27.5.2010, 8:17
RINA II. Преемственность в группировании фотографий
Пр... 27.5.2010, 8:17
 RINA III. Несколько советов, касающихся камеры
Здесь ... 27.5.2010, 8:18
RINA III. Несколько советов, касающихся камеры
Здесь ... 27.5.2010, 8:18
 RINA IV. Готовые фотографии, ваши фотографии
Как часто... 27.5.2010, 8:19
RINA IV. Готовые фотографии, ваши фотографии
Как часто... 27.5.2010, 8:19
 RINA V. Параметры кадров и размер изображений
Вписать ... 27.5.2010, 8:21
RINA V. Параметры кадров и размер изображений
Вписать ... 27.5.2010, 8:21
 RINA VI. Заполнение экрана телевизора
При использовании... 27.5.2010, 8:24
RINA VI. Заполнение экрана телевизора
При использовании... 27.5.2010, 8:24  |
1 чел. читают эту тему (гостей: 1, скрытых пользователей: 0)
Пользователей: 0
| Текстовая версия | Сейчас: 27.4.2024, 7:29 |