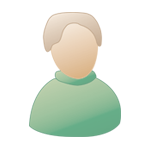Раздел 5 — Надписи |
  |
 31.5.2010, 9:25 31.5.2010, 9:25
Сообщение
#1
|
|
|
Живу здесь вечность  Вклад в форум: 500р Вклад в форум: 500рВставить ник Цитата выделенного |
Раздел 5 — Надписи
*Основы ввода текста *Страница «Надписи»Макросы *Глобальные надписи в выбранных слайдах *Вертикальные надписи *Надпись в одном из нескольких слоёв *Эффекты появления и скрытия надписей в ProShow Gold *Первая буква отличается от остальных *Обратный эффект сворачивающегося появления и сворачивающегося скрытия надписи *Изменение цвета при перемещении надписи *Постепенное появление одной строки за другой в многострочной надписи *Разноцветные буквы в одной подписи *Рисунок в тексте надписи *Прокрутка титров *Изменение цвета надписи при прокрутке *Прозрачное панорамирование надписи *Вихревой эффект надписи *Шрифт «Wingdings» как рисунок i. Основы ввода текста Самое важное, что нужно иметь в виду при использовании текста — это то, что текст предназначен не для восхищения им. Текст должен быть лёгким для чтения и не должен привлекать к себе неуместного внимания. Верхний и нижний регистр Все прописные буквы должны быть зарезервированы для названий и заголовков, а строчные буквы должны использоваться для строк текста, поскольку их гораздо легче читать. Шрифты с засечками и гротесковые шрифты Гротесковые шрифты (Sans serif) хорошо подходят для заголовков, но используйте их лишь для небольших текстовых фрагментов. Шрифты с засечками (serif) читаются гораздо легче. Чёрный цвет на белом фоне и белый цвет на чёрном фоне Больший объём текста лучше выглядит с тёмными буквами на светлом фоне. Большое количество белого текста на чёрном фоне напрягает глаза. Полужирный и обычный шрифт Полужирные шрифты превосходно подходят для заголовков, но не настолько прекрасны для строк текста. Это происходит потому, что жирный шрифт заполняет пробелы между буквами, уплотняя их и сужая удобочитаемость. Я ненавижу Arial, но данный пример покажет, как он выглядит в полужирном начертании. Я ненавижу Arial, но данный пример покажет, как он выглядит в полужирном начертании. Выравнивание текста Выравнивание по ширине чаще всего применяется для больших текстовых фрагментов, которые, например, можно найти в книгах. Выравнивание по левому и по правому краю не всегда является обоснованным: возможно в некоторых случаях оно легче читается, но заметьте, что при этом создаётся отвлекающий визуальный дизайн. Если вы будете невнимательны, то могут появиться рваные края неправильной формы, которые будут отвлекать людей от чтения предложений. Зарезервируйте выравнивания по левому и по правому краю для очень коротких текстов, или избегайте их вообще. Выравнивание по центру применяйте только для небольших текстовых фрагментов, поскольку его очень трудно читать. Выравнивание по центру превосходно подходит для различных заголовков и приглашений, как например, в свадебных презентациях, а также хорошо подходит для стихов. Асимметричное выравнивание не согласуется с позиционированием текста и используется в очень редких случаях. Декоративные шрифты Декоративные шрифты как правило сложно читать и они быстро отвлекают внимание от изображения. По этим двум причинам, зарезервируйте их для акцентирования внимания на заголовках. В принципе, такие шрифты были разработаны в первую очередь именно для этих целей. Выбор шрифта Спросите себя, что вы хотите сказать в своей презентации а затем выберите шрифт, отражающий эту идею. Вряд ли вы будете использовать шрифт «Comic Sans» в презентации о готическом соборе, или же вы используете элегантный шрифт типа «Trajan Pro» в презентации о дне рождения своего ребёнка. Посмотрите на шрифт. О чём он напоминает вам? Что вы чувствуете при этом? Является ли он дружественным? Шикарным? Глупым? Вызывающим? Вы хотите, чтобы шрифт помогал сказать аудитории то, о чём хотите сказать вы в своей презентации? Цвет текста Тщательно проверяйте внешний вид полужирных цветов. Если цвет не повторяется в других местах, таких, как слайд в рамке, то он может привлечь внимание к тому, как выглядит текст, а не к тому, что он хочет донести до читателя. -------------------- |
|
|
|
 31.5.2010, 9:29 31.5.2010, 9:29
Сообщение
#2
|
|
|
Живу здесь вечность  Вклад в форум: 500р Вклад в форум: 500рВставить ник Цитата выделенного |
II. Страница «Надписи»
В параметрах слайда перейдите на вкладку «Надписи». 1Список надписей: все созданные вами надписи можно увидеть в предназначенном для них списке. 2Форматирование надписи: в этой группе настроек вы можете применять такие настройки, как размер шрифта надписи, а также полужирное и курсивное начертание шрифта. Размер шрифта можно выбрать из списка, или ввести значение вручную. Вставка макроса: макросы позволяют включать в слайды специфическую информацию (например, номер слайд). Список «Стиль» предоставляет несколько предварительно установленных стилей надписей с определёнными шрифтами и цветами. Вы можете применить эти стили к своим надписям. Здесь же предусмотрена возможность для сохранения созданных вами стилей. Для создания своего стиля выполните следующие действия: Введите текст надписи и настройте все нужные вам параметры (шрифт, размер, эффекты, текстуры и так далее). Нажмите кнопку «Стили», находящуюся справа от списка «Стиль». В открывшемся окне вы увидите опцию для добавления нового стиля, основанного на текущей надписи. Нажмите кнопку «Добавить» и в следующем окне выберите параметры надписи, которые вы хотите включить в новый стиль. 3Цвет надписи: установите цвет шрифта, контур, и тень для надписи. 3Действие для надписи: эти параметры доступны только для презентаций, воспроизводимых на компьютере. 4Размещение надписи: Выравнивание: выравнивание текста по левому и по правому краю, по центру и по ширине. Позиция: установка отправной точки для надписи. Эту позицию можно изменить путём ввода новых чисел в поля ввода, или путём перетаскивания надписи в области предварительного просмотра. Установленные здесь значения позиции надписи могут быть отменены значениями, введёнными на странице «Движение надписи». Для восстановления позиции надписи к значениям по умолчанию щёлкните изогнутую вправо стрелку, находящуюся рядом с полями для ввода позиции надписи. Вращение: установка угла поворота всей надписи до 360 градусов. Символы: вращение символов надписи. Наклон: наклон символов надписи вправо или влево. Прозрачность: может быть установлена от 0% до 100%. Интервал: установка интервала между символами надписи. Строки: установка интервала между строка надписи в многострочных надписях. Все эти параметры могут быть отменены параметрами, сделанными на странице «Движение надписи». Щёлкните правой кнопкой мыши по любому параметру для просмотра доступных параметров, которые можно применить к выбранной надписи или к надписям, находящихся в других слайдах. 6Текстовые эффекты: в этой группе настроек можно определить поведение надписи во время появления слайда, во время отображения слайда на экране, и поведения во время скрытия слайда. Раскройте список щелчком по стрелке вниз, чтобы увидеть список предустановленных эффектов надписи. Нажмите кнопку «Обзор» для открытия окна предварительного просмотра эффектов надписей. Щёлкните правой кнопкой мыши по любому параметру для просмотра доступных параметров, которые можно применить к выбранной надписи или к надписям, находящихся в других слайдах. 7Использовать текстуру для надписи: для включения этой возможности поставьте соответствующую галочка, а затем выберите рисунок или градиент. Опция «Рисунок» позволяет задать изображение в качестве текстуры для надписи. Для этой опции жирные шрифты будут выглядеть нагляднее. Изображение можно выбрать, нажав на кнопку «Обзор», а нажатие кнопки «Правка» откроет выбранное изображение в графическом редакторе для его редактирования. Опция «Градиент» заполнит надпись цветным градиентом. Нажмите кнопку «Правка градиента» для изменения типа градиента и его цветов. С помощью ползунка «Масштаб» можно увеличить или уменьшить размер рисунка или градиента, используемого для заполнения надписи. Для отмены изменений нажмите значок с изогнутой вправо стрелкой, и будут возвращены размеры по умолчанию. Список «Заполнение» предоставляет три опции для калибровки размеров рисунка или градиента: Заполнить символ — самое меньшее заполнение и отображение большего количества узора. Заполнить надпись — среднее заполнение. Заполнить кадр — самое большое заполнение. 8.Надписи: в этом списке отображаются все надписи слайда. Щёлкните по любой надписи для её редактирования и изменения параметров. Слева от каждой надписи в списке надписей имеются три квадратных переключателя: Левый переключатель используется для переключения состояния глобальности надписи. По умолчанию создаваемые надписи в окне параметров слайда не являются глобальными для всей презентации. Но если нажать на эту кнопку, то кнопка будет отображать три накладывающихся друг на другу квадрата, символизирую этим то, что надпись теперь находится во всех слайдах презентации. Если вы хотите, чтобы выбранная надпись появлялась в каждом слайде, то нажмите на переключатель глобальной надписи. Затем, если вы захотите удалить надпись из какого-либо слайда, то перейдите на страницу «Надписи» этого слайда и щёлкните по среднему переключателю, который называется «Отображение и скрытие надписи». Средний переключатель используется для отображения или скрытия надписи в слайде. По умолчанию переключатель включён, и поэтому надпись отображается в слайде. При нажатии на переключатель его состояние соответственно изменится, и надпись не будет отображаться в слайде. Правый переключатель предназначен для отображения надписи над или под эффектом перехода. При включении переключателя (по умолчанию) буква «T» будет полностью видима, и надпись не будет отображаться до тех пор, пока эффекта перехода полностью не завершится из предыдущего слайда. При включении переключателя будет видна только половина буквы «T», и надпись будет отображена во время эффекта перехода. Если вы хотите, чтобы надпись служила в качестве введения к слайду, то отключите переключатель и установите более длительную продолжительность эффекта перехода предыдущего слайда. Все эти параметры и некоторые другие доступны в контекстном меню надписей: Включить надпись: действие идентично среднему переключателю, используемому для отображения или скрытия надписи в слайде. Над переходом слайда: действие идентично правому переключателю, используемому для отображения надписи над или под эффектом перехода. Глобальная надпись презентации: действие идентично левому переключателю, используемому для переключения состояния глобальности надписи. Копировать в: с помощью этого меню вы можете скопировать выбранную надпись во все слайды или только в выбранные. Дублировать надпись: эта команда сделать точный дубликат надписи в слайде. Удалить надпись: это команда безвозвратно удалить выбранную надпись. Рядом со списком надписей имеются ещё кнопки: Кнопка «Плюс» позволяет добавить сколько угодно надписей к слайде. Кнопка «Минус» удаляет выбранную надпись из слайда. Стрелки вверх и вниз перемещают выбранную надпись вверх или вниз в списке надписей. Область предварительного просмотра отображает надписи так, как вы их спроектировали. Здесь вы можете изменить позиции надписей с помощью обычного перетаскивания мышью. Щелчок правой кнопкой мыши в области предварительного просмотра отобразит контекстное меню с дополнительными параметрами. А с помощью прокрутки колёсика мыши вы можете уменьшить или увеличить надпись, в зависимости от направления прокрутки Важное примечание: щелчок правой кнопкой мыши по множеству настроек предоставляет параметры для копирования выбранный настройки надписи в выбранные слайды, во все слайды, или во все надписи текущего слайда. -------------------- |
|
|
|
 31.5.2010, 9:31 31.5.2010, 9:31
Сообщение
#3
|
|
|
Живу здесь вечность  Вклад в форум: 500р Вклад в форум: 500рВставить ник Цитата выделенного |
iii. Макросы
Для добавления номеров слайдов или имён файлов ко всем или к отдельным слайдов презентации: Выберите в главном меню команду «Презентация → Надписи презентации». Выберите надпись, или создайте новую. Введите фразу, которая должна предшествовать макросу (например, «Свадьба №») Рядом с полем для ввода текста находится ссылка «Макрос». Щёлкните по ней. Откроется окно для вставки макроса. В списке «Показать макросы» выберите «Встроенные макросы», а затем выберите макрос для вставки в надпись. Сделайте надпись глобальной, то есть отображаемой во всех слайдах презентации. Макрос будет автоматически вставляться после надписи. Каждый слайд презентации будет содержать введённое вами слово или фразу вместе с выбранным макросом. Если есть конкретный слайд, в котором вы не хотите видеть надпись: Откройте слайд, в котором вы не хотите видеть макрос с надписью. Перейдите на вкладку «Надписи». Вы увидите надпись презентации в списке надписей. Переключите состояние отображения надписи (средний переключатель). Примечания Если для отображения номеров слайдов используются макросы, то вы можете перемещать слайды как заблагорассудится, а макросы будут автоматически перенумеровывать слайды. Макросы удобны для представления клиентам в презентации. Клиент может выбирать изображения по именам файлов. Вы можете использовать макросы, как на уровне слайда, так и на уровне всей презентации. На уровне презентации надписи будут отображаться во всех слайдах. iv. Глобальные надписи в выбранных слайдах Добавьте надпись к первому слайду, выбрав для неё шрифт, размер и так далее, и включите нужные вам эффекты. Поместите надпись в слайд в нужную вам позицию. Затем щёлкните по небольшому значку слева от надписи в списке надписей для переключения состояния глобальности надписи и нажмите кнопку «ОК». В списке слайдов выделите слайды, в которых не должна отображаться надпись. Снова вернитесь на страницу «Надписи», нажав сочетание Ctrl + Enter, и щёлкните правой кнопкой мыши по значку глобальности надписи. В появившемся меню выберите команду «Скрыть глобальную надпись → Выбранные слайды». v. Вертикальные надписи В ProShow можно делать даже вертикальные надписи: Введите надпись, как вы это всегда делаете. Опцию «Символы» установите в -90 градусов. Опцию «Вращение» установите в 90 градусов. Если вы хотите три таких вертикальных надписи, расположенные рядом друг с другом и на той же высоте: Введите три надписи. Укажите точные позиции надписей. Убедитесь, что все надписи имеют одинаковые настройки в позиции «Y», и тогда они будут расположены на одной и той же высоте. Например, в случае трёх вертикальных надписей, если у них позиции 40/50 , 50/50 и 60/50, то между надписями будет одинаковый промежуток и они будут расположены на одной высоте. vi. Надпись в одном из нескольких слоёв Вы можете отобразить надпись лишь в одном конкретном слое с помощью ключевых кадров надписи. Установите время перехода в надпись и время выхода из ключевого кадра совпадающими с входящим переходом. vii. Эффекты появления и скрытия надписей в ProShow Gold Создайте текст на изображении с прозрачным фоном в любом редакторе, затем обработайте изображение так, как вы обрабатываете любое другое изображение, имеющее переходы и движения. viii. Первая буква отличается от остальных Разделите слово надписи на две отдельные надписи. Первая надпись — это просто первая буква первого слова. Установите для этой буквы шрифт, размер и цвет. Вторая надпись — это оставшаяся часть слова плюс дополнительные слова. Выстройте в одну линию эти две надписи на странице «Движение надписи». Убедитесь в том, что все эффекты движения (появление, скрытие и так далее) являются одинаковыми для обеих надписей. -------------------- |
|
|
|
 31.5.2010, 9:33 31.5.2010, 9:33
Сообщение
#4
|
|
|
Живу здесь вечность  Вклад в форум: 500р Вклад в форум: 500рВставить ник Цитата выделенного |
ix. Обратный эффект складывающегося появления и складывающегося исчезновения надписи
Использование шестисекундного слайда с трёхсекундными входящими и исходящими переходами. Создайте надпись. Установите эффект появления надписи в значение «Складывающееся появление». Обычный эффект надписи установите в значение «Нет». Эффект скрытия надписи установите в значение «Складывающееся исчезновение». Щёлкните по этой надписи правой кнопкой мыши и выберите команду «Дублировать надпись» для создания копии надписи. Теперь щёлкните по надписи 1. Эта надпись будет обратной. Установите значение параметра «Вращение» для этой надписи в -180. Установите значение параметра «Символы» для этой надписи в +180. Перейдите на страницу «Движение надписи» и для надписи 1: Установите время начальной позиции в 2.250 секунд. Установите время конечной позиции в 6.0 секунд. Выберите надпись 2. Эта надпись будет «обычной». Установите значение параметра «Вращение» для этой надписи в 0. Установите значение параметра «Символы» для этой надписи в 0. Перейдите на страницу «Движение надписи» и для надписи 2: Установите время начальной позиции в 4.500 секунд. Установите время конечной позиции в 9.75 секунд. Примечания: Вы можете обнаружить, что, несмотря на то, что вторая подпись была создана путем дублирования первой, они могут выглядеть неравномерными. Внести коррективы в позиционировании надписи для исправления этого дефекта. Длина надписи может потребовать изменения начальной и конечной позиции для получения желаемого эффекта. Вы можете поиграть с длиной эффектов появления и скрытия путем перетаскивания двойной стрелки, которая появляется при наведении над ними указателя мыши. x. Изменение цвета при перемещении надписи Введите надпись. Перейдите на страницу «Движение надписи». Добавьте два ключевых кадра. В середине страницы «Движение надписи» можно увидеть две опции: «Начальный цвет» и «Конечный цвет». Выберите ключевой кадр 1 и сделайте начальный и конечный цвета белыми. Выберите ключевой кадр 2 и сделайте начальный и конечный цвета жёлтыми. Выберите ключевой кадр 3 и сделайте начальный и конечный цвета белыми. Теперь цвет надписи будет изменяться вместе с движением, которое вы назначили на каждый ключевой кадр. xi. Постепенное появление одной строки за другой в многострочной надписи Установите время слайда достаточно продолжительным для чтения каждой строки — по крайней мере, от 1 до 2 секунд для каждой строки. В качестве эффекта появления надписи выберите «Появление снизу» (Fade Down). На странице «Движение надписи» переместите полосу эффекта появления надписи как можно больше вправо, в результате чего в конце ключевого кадра останется около 3 или 4 секунд для отображение всей подписи. Установите в качестве эффекта скрытия надписи какой-нибудь простенькое скрытие. xii. Разноцветные буквы в одной надписи Применение отдельного цвета для каждой буквы в надписи предполагает, как правило, размещение каждой из этих букв в отдельной надписи. Но преимущество заключается в том, чтобы оставить надпись цельной, которой легче манипулировать в дальнейшем: например, при движении надпись будет двигаться как единое целое, и для этого не потребуется утомительной работы с ключевыми кадрами. Введите надпись. Выберите градиент с желаемым цветами. Добавьте дополнительные маркеры к градиенту, где каждый цвет превращается в градиент в цветных полосах. Скорректируйте добавленные маркеры так, чтобы они стали частью стопроцентной формулы: 100% поделённые на количество букв в слове. Таким образом, если надпись состоит из трёх букв, то дополнительные маркеры помещаются в позиции 33% и 67%, приводя к трёхцветной полосе. А если надпись состоит из четырёх букв, то дополнительные маркеры помещаются в позиции 25%, 50%, и 75%, приводя к четырёхцветной полосе. Установите угол градиента в 0° для получения вертикальных полос. Отрегулируйте масштаб надписи. Опцию «Заполнение» установите в «Заполнить надпись». Просто первая буква Если вы хотите только первая буква с другим цветом, то подсчитайте количество букв, используйте ту же самую формулу, а затем поместите только первый дополнительный маркер в градиент. Например, в надписи «Скалистые горы» имеется 13 букв и один пробел, что в общей сложности составляет 14 символов. Поделив 100% на 14, вы получите результат примерно 7%. В эти места и ставьте маркеры. xiii. Рисунок в тексте надписи Простой способ Создать надпись. Включите опцию «Использовать текстуру для надписи» и выберите изображение. Выберите изображение, которые вы хотите показать сквозь буквы. В качестве метода заполнения вы можете выбрать заполнение символа, надписи, или кадра. Попробуйте их все, и посмотрите результаты. Более сложный способ, но имеющий большие возможности Добавьте пустой слайд. Перейдите на страницу «Надписи». Введите надпись большим, жирным, белым шрифтом. Закройте страницу «Надписи», нажав кнопку ОК. Выберите слайд с надписью, и, в случае необходимости, вручную воспроизведите слайд до появления надписи в области предварительного просмотра. Щёлкните правой кнопкой мыши в области предварительного просмотра. Выберите команду «Запись кадров» и сохраните кадр в файл. Перетащите сохранённый файл в новый слайд. Откройте параметры слайда и перейдите на вкладку «Слои». Выберите слой изображения с текстом и сделайте его полутоновой маской. Добавьте фотографию в качестве второго слоя ниже маски. xiv. Прокрутка титров Читайте текст слух при синхронизации, чтобы увидеть, какова должна быть продолжительность слайда. Введите надпись так, чтобы она вписывалась в экран, используя клавишу перехода на следующую строку для управления длиной каждой строки (обратите внимание на безопасную зону, если презентация предназначена для телевизора). На странице «Движение надписи» начните надпись внизу экрана и закончите вверху (также можно начать надпись чуть ниже экрана, а закончить чуть выше). Используйте эффекты появления и скрытия. Используйте ползунок для коррекции межстрочного интервала. Возможно, установка данного значения в 125 или выше сделает текст более лёгким для чтения. Согласуйте скорость с продолжительностью слайда. -------------------- |
|
|
|
 31.5.2010, 9:34 31.5.2010, 9:34
Сообщение
#5
|
|
|
Живу здесь вечность  Вклад в форум: 500р Вклад в форум: 500рВставить ник Цитата выделенного |
xv. Изменение цвета надписи при прокрутке
На странице «Надписи» введите надпись. На странице «Движение надписи» добавьте ещё два ключевых кадра, расположив их на равном расстоянии. Ключевые кадры от 1 до 2: установите цвет слева синим, а цвет справа — зелёным. На экране справа переместите надпись вверх. Ключевые кадры от 2 до 3: установите цвет справа жёлтым. На экране справа переместите надпись ещё дальше влево. Ключевые кадры от 3 до 4: установите цвет справа оранжевым. На экране справа переместите надпись вверх экрана. Время для слайдов с прокруткой надписи напрямую зависит от объема текста. Здесь лучше ошибиться в сторону большего времени, чем недодать его. xvi. Прозрачное панорамирование надписи Добавьте в слайд фотографию и сплошной чёрный цвет в слайд. Установите чёрный цвет в качестве слоя 1, а фотографию в качестве слоя 2. Вставьте надпись с использованием большого толстого шрифта. Установите продолжительность слайда 18 секунд. Установите входящий и исходящий переходы по одной секунде. Для слоя 1 создайте 5 ключевых кадров: Ключевой кадр 1 = 0 Ключевой кадр 2 = 5 Ключевой кадр 3 = 12 Ключевой кадр 4 = 17 Ключевой кадр 5 = 20 Перейдите на страницу «Эффекты» и установить прозрачность каждого набора ключевых кадров в следующие значения: Ключевые кадры с 1 по 2 = 100% Ключевой кадр 3 = 18% Ключевые кадры с 4 по 5 = 0% Перейдите на страницу «Надписи» и выберите изображение в качестве текстуры надписи, используя для этого изображение слоя 2. В качестве метода заполнения выберите «Заполнить кадр». На странице «Движение надписи» настройте надпись на панорамирование от правой стороны экрана к левой. Настройте время и панорамирование на свой вкус. xvii. Вихревой эффект надписи Подписи появляются в виде букв, хаотически разбросанных по экрану, и которые потом медленно вращаются и дрейфуют до тех пор, пока они не объединятся вместе, чтобы можно было прочесть надписи. Установите довольно большое время для слайда (по крайней мере 20 секунд). Введите многострочную надпись (чем больше, тем лучше). Используйте для надписи эффект появления под названием «Вращение» (Curling), сдвинув при этом на странице «Движение надписи» полосу времени ключевого кадра как можно ближе к концу, но оставив при этом несколько секунд, чтобы можно было прочесть появившуюся надпись. Если хотите, можете добавить любые текстовые эффекты типа градиента или текстуры. Пример более сложной настройки Откройте пустой слайд. Установите время слайда 38 секунд и входящий эффект перехода по желанию. Перейдите на страницу «Надписи». Введите трёхстрочную надпись. Используйте для надписи эффект появления под названием «Вращение» (Curling) и эффект скрытия под названием «Скрытие». Сделайте копию надписи, выбрав в контекстном меню команду «Дублировать надпись». Перейдите на страницу «Движение надписи». Установите прозрачность для надписи 1 в 100% от начала и до конца. Установите прозрачность для надписи 2 от 100% до 0% с начала и до конца. Установите три ключевых кадра для каждого надписи: Ключевой кадр 1 = 0.00 Ключевой кадр 2 = 35 Ключевой кадр 3 = 38 Установите время эффекта появления для обеих надписей около 35 секунд. В ключевом кадре 1 установите начало позиции первой надписи в верхнем левом углу экрана, а начало позиции второй надписи — правом нижнем углу. Установите значение ключевого кадра 2 для обеих подписей в 50 x 50. Установите значение ключевого кадра 3 для обеих подписей 50 x 50. xviii. Шрифт «Wingdings» как рисунок Вставьте надпись, установите для неё шрифт «Wingdings» (или подобный), увеличьте размер шрифта, заполните его изображением или градиентом, а также добавьте какие-либо другие текстовые эффекты по желанию, не забыв включить эффект появления и скрытия надписи. Применяя различные эффекты, могут быть получены различные интересные варианты. Кроме того, готовые кадры можно сохранять в файлы, а затем вставлять их в слайды в качестве обычных слоёв. -------------------- |
|
|
|
 2.9.2013, 11:37 2.9.2013, 11:37
Сообщение
#6
|
|
|
Участник Вставить ник Цитата выделенного |
Доброго здоровья. Спасибо за столь подробный урок. Но я не могу решить такую вот проблему: на фотографии несколько человек, я подписываю под каждым, добавляя с помощью "+" надписи. Но затем начинается движение фотографии, потому что сразу все не помещаются, слева направо, а надписи-то стоят на месте, т.е. один превращается в другого
Версия программы 4.51.3003 |
|
|
|
 2.9.2013, 11:40 2.9.2013, 11:40
Сообщение
#7
|
|
|
Живу здесь вечность  Вклад в форум: 500р Вклад в форум: 500рВставить ник Цитата выделенного |
Задать тексту ,такую же скорость и время движения, как фигуры на фото или само фото.
-------------------- |
|
|
|
 2.9.2013, 15:16 2.9.2013, 15:16
Сообщение
#8
|
|
|
Участник Вставить ник Цитата выделенного |
Задать тексту ,такую же скорость и время движения, как фигуры на фото или само фото. Уважаемая RINA. Это-то понятно, но... (у меня даже немного получилось "методом тыка") Кнопка скорости не активна |
|
|
|
 2.9.2013, 18:04 2.9.2013, 18:04
Сообщение
#9
|
|
|
Участник Вставить ник Цитата выделенного |
Все, Р Е Ш Е Н О !!! Благодарностей: |
|
|
|
 21.9.2013, 18:59 21.9.2013, 18:59
Сообщение
#10
|
|
 Новичок Вставить ник Цитата выделенного |
Но я не могу решить такую вот проблему: на фотографии несколько человек, я подписываю под каждым, добавляя с помощью "+" надписи. Но затем начинается движение фотографии, потому что сразу все не помещаются, слева направо, а надписи-то стоят на месте, т.е. один превращается в другого Версия программы 4.51.3003 может быть надписи на фотографии лучше сделать в Adobe Photoshop, тогда и проблем никаких не будет, двигайте сколько хотите. |
|
|
|
  |
1 чел. читают эту тему (гостей: 1, скрытых пользователей: 0)
Пользователей: 0
| Текстовая версия | Сейчас: 19.2.2025, 1:18 |