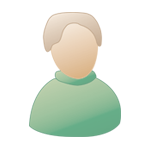Знакомство с программой |
 29.4.2008, 19:45 29.4.2008, 19:45
Сообщение
#1
|
|
 Новичок Вставить ник Цитата выделенного |
Полную версию обущающего диска, можно скачать !!! Скрытая ссылка !!! Зарегистрируйтесь, чтобы её увидеть!.
Урок взят с обучающего диска 3dfon "Монтируем свадьбы" Интерфейс программы очень легкий и интуитивно понятный. Мы рассмотрим основные функции и получим первые навыки работы с этой очень мощной программой, тонкости вы постигните в процессе дальнейшей работы. После запуска проекта вы видите основные окна работы с программой, сначала вам необходимо освоиться с окном проекта. Проект - это файл, который объединяет в себя все загруженные ролики (разумеется только пути), монтажный стол, а также все настройки вашего фильма (проекта). Если вы работаете над вашим фильмом, ни в коем случае не удаляйте исходные ролики и файлы, которые загружены у вас в проекте. При их потере вы потеряете все их фрагменты на монтажном столе.  oknoproject.jpg ( 83,7 килобайт )
Кол-во скачиваний: 144
oknoproject.jpg ( 83,7 килобайт )
Кол-во скачиваний: 144Для загрузки ролика(клипа) в проект нажмите сочетание клавиш "Ctrl+I" или выберите в меню Fail->Import. Вы можете создавать папки для роликов и сортировать их для удобства. Ролики делятся на несколько типов: Video (Анимация); Audio (Звук); Image (Статическое изображение); Title (Титры); специальные клипы (такие, как черный экран, настроечная таблица и т. п.); Sequence (Фильм) — с некоторой натяжкой фильм тоже можно считать роликами Adobe Premire Pro поддерживает фалы разрешением до 4000x4000 пикселей. Следующая панель программы - Монтажный стол. На нем будет происходить монтаж ваших роликов в фильм. Premiere Pro поддерживает очень много дорожек видео для нелинейного монтажа видео. Импорт ролика в проект вовсе не означает его немедленную вставку в фильм. Проекты, содержимое которых мы видим в окне Проектов, являются лишь библиотекой роликов и изображений. Для вставки ролика в фильм перетащите его из окна проектов на монтажный стол.  videodorojka.jpg ( 107,34 килобайт )
Кол-во скачиваний: 95
videodorojka.jpg ( 107,34 килобайт )
Кол-во скачиваний: 95Монтажный стол - это несколько видео и аудио дорожек, видео дорожки могут пересекаться и переходить друг в друга с переходами. Здесь же накладываются фильтры и эффекты. Для удобства монтажа вы можете выбрать вид видеодорожки Show Frames, что бы видеть видео последовательностью кадров. Расширенный плеер для просмотра роликов в проекте, а также вырезания нужных фрагментов видео. Иногда не нужно вставлять весь длинный ролик в фильм, особенно если это огромный файл, захваченный с видеокамеры, а только небольшой фрагмент видео. В плеере вы можете выбрать начало и конец нужного фрагмента и перетащить его прямо на монтажный стол.  pleyyer.jpg ( 89,77 килобайт )
Кол-во скачиваний: 66
pleyyer.jpg ( 89,77 килобайт )
Кол-во скачиваний: 66Панель инструментов для монтажа. Интуитивно понятный интерфейс Adobe Premeire не отличается от принципов любого продукта от Adobe.  instrument.jpg ( 25,38 килобайт )
Кол-во скачиваний: 77
instrument.jpg ( 25,38 килобайт )
Кол-во скачиваний: 77Selection (Выбор объектов) — для выделения клипов; Track Select (Выделение трека) — для выделения дорожек полностью, для сдвига по времени, раздвигания фильма для вставки ранее незапланированного сюжета. Ripple Edit (Сдвиг) — для выполнения монтажа стыков клипов (со сдвигом); Rolling Edit (Совмещение) — для выполнения монтажа стыков клипов (с совмещением); Rate Stratch (Растяжение/Сжатие) — для изменения скорости клипов; Razor (Лезвие) — для разрезания клипов на монтажном столе; Slip/Slide (Прокрутка) — для выполнения монтажа внутренних клипов (с прокруткой/ c совмещением); Slide (Прокрутка с совмещением) — для выполнения монтажа внутренних клипов (с совмещением); Реn (Перо) — для создания и редактирования ключевых кадров клипов; Hand (Рука) — для визуального перемещения вдоль окна Timeline (Монтаж); Zoom (Масштаб) — для увеличения или уменьшения масштаба окна Timeline (Монтаж).  history.jpg ( 20,3 килобайт )
Кол-во скачиваний: 38
history.jpg ( 20,3 килобайт )
Кол-во скачиваний: 38Закладка History позволяет вам возвращаться по истории ваших действий. Вы можете отменить последние действию отсюда. Последнее действие отменяется сочетанием клавиш Ctrl+Z. |
|
|
|
Сообщений в этой теме
 elza Знакомство с программой 29.4.2008, 19:45
elza Знакомство с программой 29.4.2008, 19:45
 elza Урок 2 (Урок взят с обучающего диска 3dfon "М... 4.5.2008, 12:08
elza Урок 2 (Урок взят с обучающего диска 3dfon "М... 4.5.2008, 12:08
 elza Урок3 (Урок взят с обучающего диска 3dfon "Мо... 4.5.2008, 12:13
elza Урок3 (Урок взят с обучающего диска 3dfon "Мо... 4.5.2008, 12:13
 elza Использование масок.
В этом разделе мы рассмотрим ... 4.5.2008, 12:19
elza Использование масок.
В этом разделе мы рассмотрим ... 4.5.2008, 12:19
 dedov elza!! Подскажи пожалуйста где можно скача... 7.5.2008, 17:48
dedov elza!! Подскажи пожалуйста где можно скача... 7.5.2008, 17:48

 elza Цитата(dedov @ 7.5.2008, 19:48) elza... 7.5.2008, 21:18
elza Цитата(dedov @ 7.5.2008, 19:48) elza... 7.5.2008, 21:18
 Pinnacler Привет! Судя по моему нику сама понимаешь в чё... 13.5.2008, 0:17
Pinnacler Привет! Судя по моему нику сама понимаешь в чё... 13.5.2008, 0:17
 elza Урок 5
Убирание однородного фона (кеинг ) в Premie... 21.5.2008, 10:27
elza Урок 5
Убирание однородного фона (кеинг ) в Premie... 21.5.2008, 10:27
 Anour Для любительского видео обычно и приходится исполь... 21.5.2008, 12:35
Anour Для любительского видео обычно и приходится исполь... 21.5.2008, 12:35
 sowa А есть версия на русском 22.6.2008, 21:12
sowa А есть версия на русском 22.6.2008, 21:12
 maded Есть руссик... НАДА? (CS2 100% | CS3 надо глянуть ... 24.6.2008, 12:50
maded Есть руссик... НАДА? (CS2 100% | CS3 надо глянуть ... 24.6.2008, 12:50
 Anour Не вижу смысла русифицировать пакет... Ну переведе... 24.6.2008, 14:16
Anour Не вижу смысла русифицировать пакет... Ну переведе... 24.6.2008, 14:16
 sowa Проект готов.Как записать на диск?Помогите разобра... 28.6.2008, 13:50
sowa Проект готов.Как записать на диск?Помогите разобра... 28.6.2008, 13:50
 Pinnacler всё класс если бы не рапида.нашёл куда заливать 11.7.2008, 17:21
Pinnacler всё класс если бы не рапида.нашёл куда заливать 11.7.2008, 17:21
 magistr444 А я теперь люблю Рапиду. Так как взял премиум на п... 16.7.2008, 12:04
magistr444 А я теперь люблю Рапиду. Так как взял премиум на п... 16.7.2008, 12:04
 Musicant Я собираюсь изучить Премьер по пособию "Монти... 24.11.2008, 20:44
Musicant Я собираюсь изучить Премьер по пособию "Монти... 24.11.2008, 20:44
 Pinnacler я работаю в CS 3.Уже есть 4 версия .2.0 меньше пам... 10.12.2008, 0:36
Pinnacler я работаю в CS 3.Уже есть 4 версия .2.0 меньше пам... 10.12.2008, 0:36
 Podmaster А как создать меню диска после просчета в Adobe Pr... 14.12.2008, 18:43
Podmaster А как создать меню диска после просчета в Adobe Pr... 14.12.2008, 18:43

 Light007 Цитата(Podmaster @ 14.12.2008, 20:43) А к... 15.3.2009, 20:35
Light007 Цитата(Podmaster @ 14.12.2008, 20:43) А к... 15.3.2009, 20:35


 Pinnacler Цитата(Light007 @ 15.3.2009, 21:35) Лично... 15.3.2009, 20:59
Pinnacler Цитата(Light007 @ 15.3.2009, 21:35) Лично... 15.3.2009, 20:59

 Overload Цитата(Podmaster @ 14.12.2008, 19:43) А к... 17.3.2009, 18:37
Overload Цитата(Podmaster @ 14.12.2008, 19:43) А к... 17.3.2009, 18:37

 maded Цитата(Overload @ 17.3.2009, 19:37) прогр... 3.6.2009, 21:12
maded Цитата(Overload @ 17.3.2009, 19:37) прогр... 3.6.2009, 21:12
 Томик Здравствуйте.Подскажите пожалуйста что делаю не та... 21.6.2009, 9:54
Томик Здравствуйте.Подскажите пожалуйста что делаю не та... 21.6.2009, 9:54
 maded Для своей менюшечки создаем подпапочку
Заходим в ... 24.6.2009, 13:46
maded Для своей менюшечки создаем подпапочку
Заходим в ... 24.6.2009, 13:46  |
1 чел. читают эту тему (гостей: 1, скрытых пользователей: 0)
Пользователей: 0
| Текстовая версия | Сейчас: 4.11.2025, 21:11 |